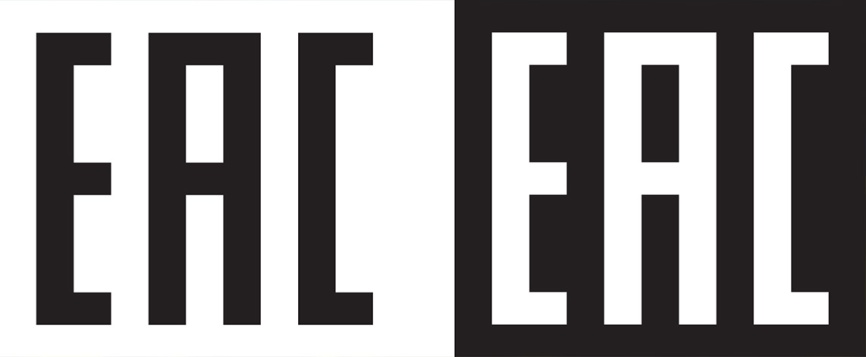Benutzerhandbuch
2025/05 (v2.7)
Dashcam DrivePro 250

1. Lieferumfang
Die Verpackung der DrivePro Dashcam umfasst folgenden Inhalt:
| DrivePro 250 Dashcam | Klebe- oder Saugnapfhalterung |

|

|
|
microSD-Speicherkarte |
Kfz-Stromkabel |
Kurzanleitung |

|

|
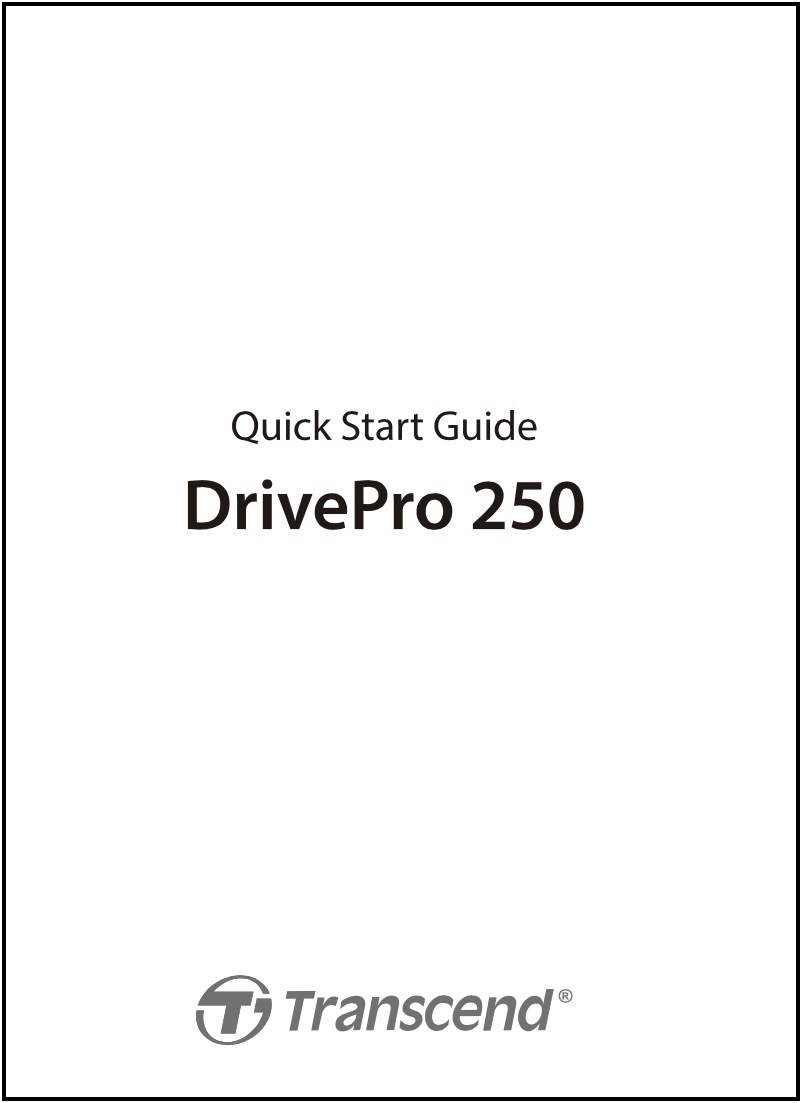
|
2. Überblick
2-1 Überblick

2-2 Einsetzen einer microSD-Speicherkarte
Bevor Sie mit der Aufzeichnung beginnen können, müssen Sie eine microSD-Speicherkarte in die DrivePro einlegen.
1. Setzen Sie eine microSD-Speicherkarte in den dafür vorgesehenen Einschub an der DrivePro ein.

ACHTUNG
- Formatieren Sie neue Speicherkarten immer mit der DrivePro, bevor Sie sie zum ersten Mal verwenden. Um eine neue Speicherkarte zu formatieren, drücken Sie während der Aufnahme die Taste Einstellungen und wählen Sie Karte formatieren.
- Beim Formatieren werden alle Daten auf der Speicherkarte gelöscht.
- DrivePro 250 kann nur das FAT32-Dateiformat unterstützen, nicht exFAT/ NTFS.
2. Zum Entfernen drücken Sie kurz auf die Speicherkarte, so dass sie durch einen Federungsmechanismus ausgeworfen wird.
ACHTUNG
Entfernen Sie die Speicherkarte nicht während des Herunterfahrens, um Schäden an der Speicherkarte und den Verlust von aufgezeichneten Videos zu vermeiden.
- Wir empfehlen die High Endurance microSD-Karten oder MLC-basierte Speicherkarten von Transcend, um die beste Aufnahmeleistung zu gewährleisten.
- Für Modelle, die vor Apr. 2023 hergestellt wurden: Verwenden Sie bitte eine microSD-Karte mit 8GB, 16GB, 32GB, 64GB, oder 128GB Kapazität (Klasse 10 oder höher).
- Weitere Informationen über die ungefähre Aufnahmezeit je nach Kartenkapazität finden Sie unter FAQ auf unserer offiziellen Website.
2-3 Montage der Dashcam
-
Setzen Sie die Halterung oben in die Dashcam ein und schieben Sie sie seitlich, bis Sie ein Klicken hören.

- Reinigen Sie den Bereich der Windschutzscheibe, an dem Sie die Dashcam anbringen möchten, gründlich. Montieren Sie sie möglichst in der Mitte der Windschutzscheibe und auf der Höhe des Rückspiegels, um das beste Sichtfeld zu erhalten.
- Ziehen Sie die Schutzfolie vom Schaumstoffaufkleber der Halterung ab und befestigen Sie die Dashcam fest an der Windschutzscheibe.
-
Drehen Sie den Einstellknopf gegen den Uhrzeigersinn, um ihn zu lösen und stellen Sie dann die Position der Dashcam ein.

-
Wenn Sie die ideale Position eingestellt haben, drehen Sie die Feststellschraube im Uhrzeigersinn, um die DrivePro zu arretieren.

2-4 An die Stromversorgung anschließen
-
Verbinden Sie das eine Ende des Kfz-Zigarettenanzünder-Adapters mit dem Micro-USB-Anschluss der DrivePro.

-
Schließen Sie das andere Ende des Adapters an die Steckdose Ihres Autos an.

- Nach dem Einschalten des Motors schaltet sich die Dashcam automatisch ein und beginnt mit der Aufnahme.
- Nach dem Ausschalten des Motors speichert die Dashcam automatisch die aktuelle Aufnahme und schaltet sich aus.
Hinweis
- Legen Sie eine microSD-Speicherkarte in die DrivePro ein, bevor Sie sie an die Steckdose Ihres Fahrzeugs anschließen.
- Die Steckdosen einiger Fahrzeugtypen liefern auch dann noch Strom, wenn der Motor ausgeschaltet ist. In diesem Fall ziehen Sie bitte den Stecker der Dashcam aus der Steckdose, um unnötigen Stromverbrauch und unerwartete Probleme zu vermeiden.
2-5 Bedientasten
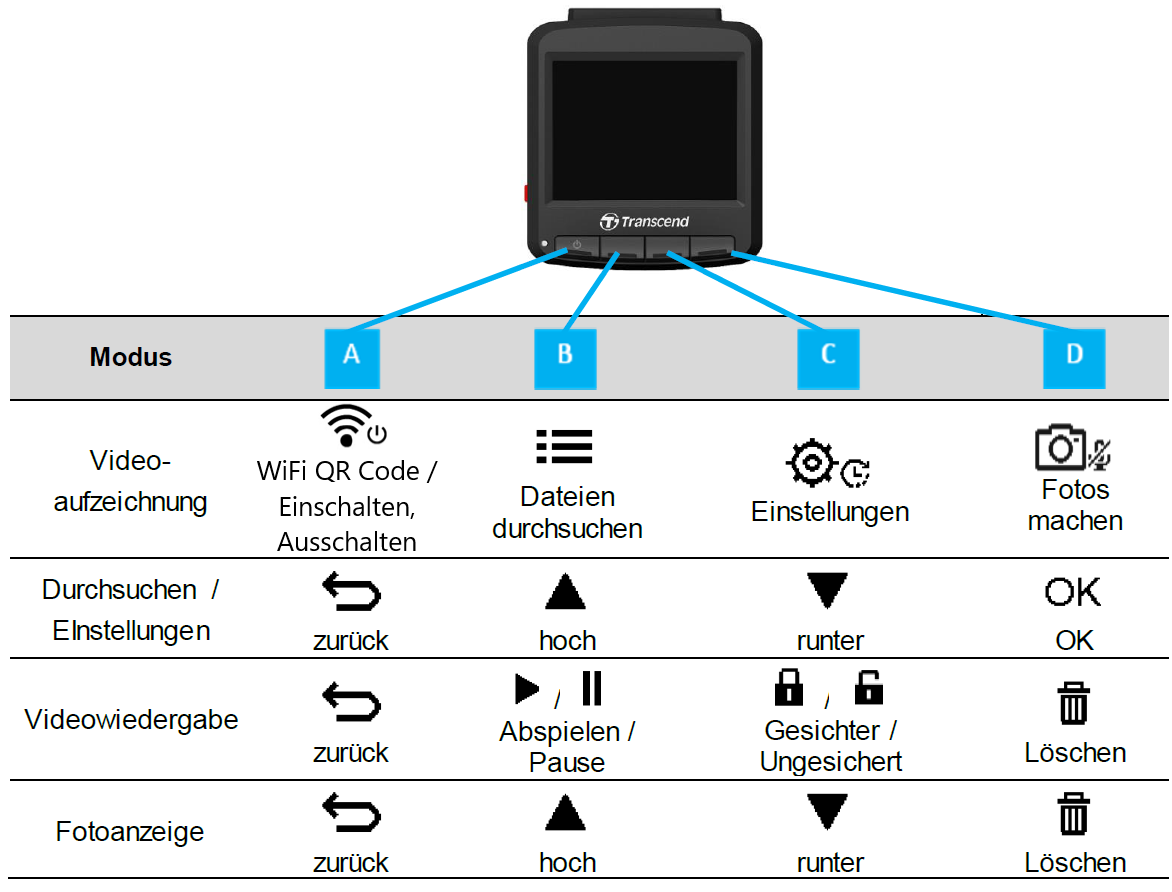
- Drücken und halten Sie den
 -Button für 3 Sekunden, um die DrivePro in jedem beliebigen Modus an- oder auszuschalten.
-Button für 3 Sekunden, um die DrivePro in jedem beliebigen Modus an- oder auszuschalten. - Drücken Sie lange den
 -Button, um schnell das Mikrofon an- oder auszuschalten.
-Button, um schnell das Mikrofon an- oder auszuschalten. - Drücken Sie lange den
 -Button, um schnell zum Zeitraffer-Menü zu gelangen.
-Button, um schnell zum Zeitraffer-Menü zu gelangen.
2-6 LED Anzeige
| LED Status | Bedeutung |
|---|---|
| Durchgehend rot | Standby |
| Rot blinkend | Aufnahme |
| Blau blinkend | WLAN an und Aufnahme |
2-7 Einstellen von Datum und Zeit
Um Datum und Uhrzeit einzustellen:
-
Drücken SIe während der Aufnahme die Einstellungs-Taste
 .
.
-
Nutzen Sie die
 /
/ -Tasten, um Datum/Zeit auszuwählen und drücken Sie anschließend “ok”.
-Tasten, um Datum/Zeit auszuwählen und drücken Sie anschließend “ok”.

-
Nutzen Sie dann erneut die
 /
/ -Tasten, um die Werte entsprechend anzupassen und bestätigen Si emit “ok”, um zur nächsten Einstellung zu gelangen.
-Tasten, um die Werte entsprechend anzupassen und bestätigen Si emit “ok”, um zur nächsten Einstellung zu gelangen.
- Widerholen Sie Schritt 3 so lange, bis Sie alle Werte entsprechend Ihrer Wünsche angepasst haben.
2-8 UTC-Zeitzonen einstellen
Um die Richtigkeit der GPS-Informationen sicherzustellen wählen Sie bitte auch UTC-Zeit:
-
Drücken SIe während der Aufnahme die Einstellungs-Taste
 .
.
-
Nutzen Sie die
 /
/ -Tasten, um UTC einzustellen und bestätigen Sie anschließend mit “ok”
-Tasten, um UTC einzustellen und bestätigen Sie anschließend mit “ok”
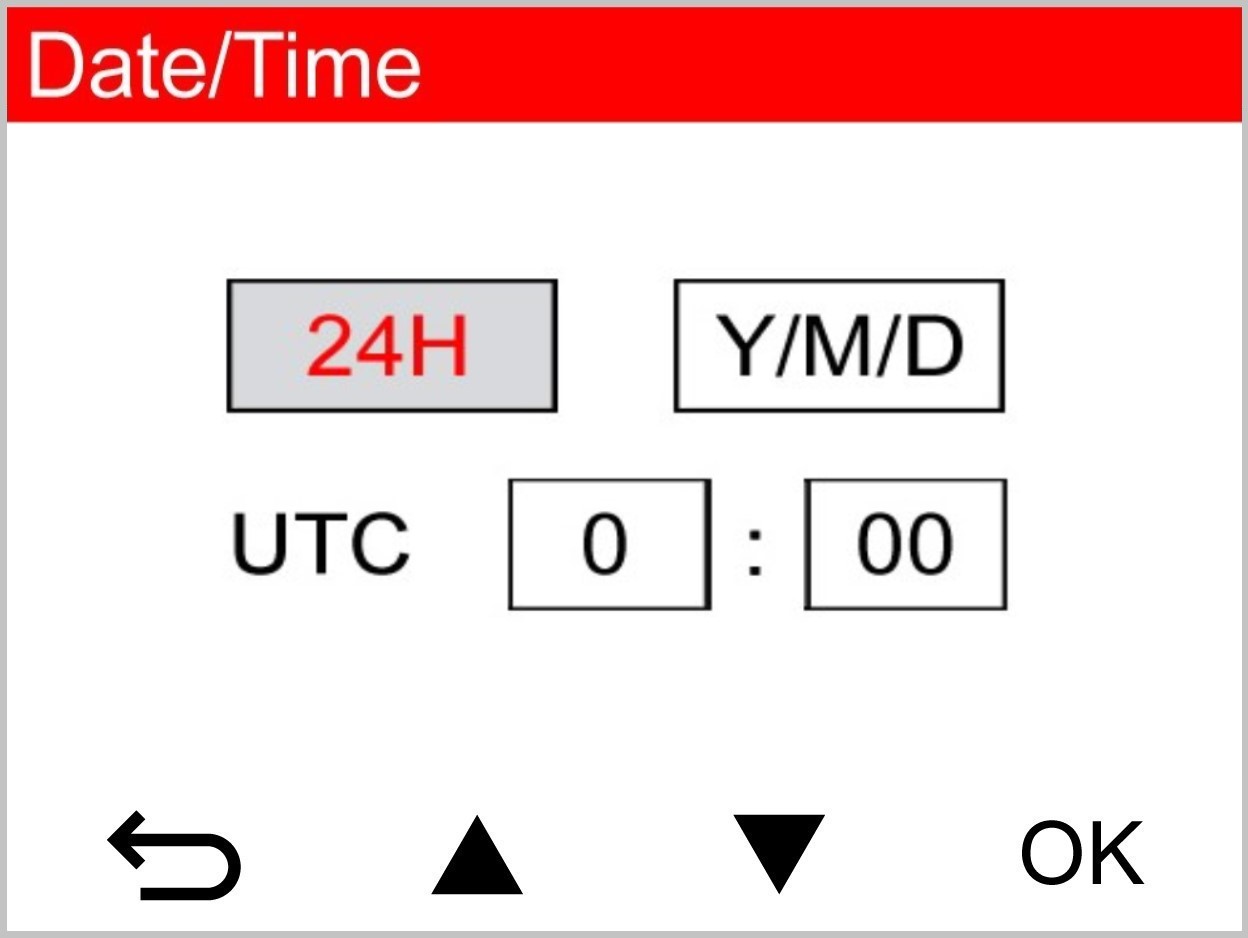
-
Nutzen Sie dann erneut die
 /
/ -Tasten, um die Werte anzupassen und wählen Sie “ok”.
-Tasten, um die Werte anzupassen und wählen Sie “ok”.
3. Videos aufzeichnen
3-1 Aufnahmebild
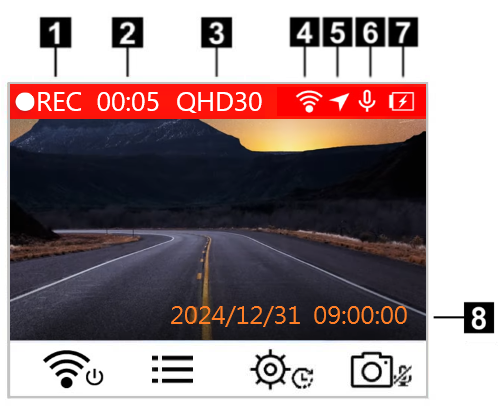 |
1. Aufnahmeanzeige 2. Videolänge 3. Videoauflöäsung/Bildfrequenz 4. WLAN-Anzeige 5. GPS-Schnittstelle 6. Mikrofonanzeige 7. Akkuanzeige 8. Datum/Zeit |
Wenn Sie den Motor starten, schaltet sich die DrivePro ein und beginnt automatisch mit der Aufzeichnung. Es ist voreingestellt, dass pro 60 Sekunden Aufnahmedauer eine Videodatei gespeichert wird. Um die Länge der Aufzeichnung individuell anzupassen, konsultieren Sie bitte den Abschnitt Einstellungen in diesem Benutzerhandbuch.
Nach dem Abschalten des Fahrzeugmotors speichert der DrivePro automatisch die aktuelle Aufzeichnung und schaltet sich aus.
3-2 Notfall-Aufnahme
30% des Speichers sind für Notfall-Videos blockiert. Diese Video-Dateien werden davor geschützt, automatisch überschrieben zu werden, wenn der Speicher voll ist.
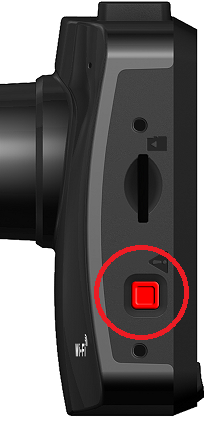
Manuelle Notfall-Aufnahme:
Während die DrivePro aufzeichnet, drücken Sie die Notfall-Taste auf der linken Seite der Dashcam um den Notfall Aufnahmemodus manuell zu aktivieren. Nach der Aktivierung wird ein Notfall-Symbol auf dem Bildschirm angezeigt.
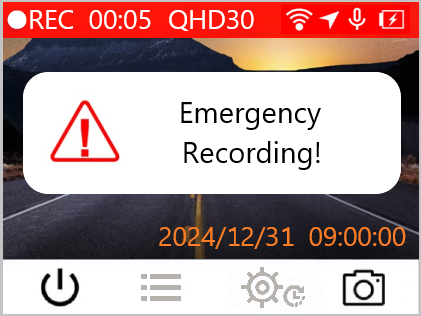
G-Sensor (Erschütterungs-Sensor) Notfall-Aufnahme:
Wenn die DrivePro während derAufzeichnung einen Aufprall feststellt, aktiviert die Kamera mit dieser Einstellung automatisch denNotfall-Aufnahmemodus.
- Wenn die G-Sensor Empfindlichkeit auf “Hoch” eingestellt ist, werden auch kleine Erschütterungen wahrgenommen.
- Wenn die G-Sensor Empfindlichkeit auf “Niedrig” eingestellt ist, werden nur starke Erschütterungen wahrgenommen.
Die G-Sensor Empfindlichkeit kann im Menü Einstellungen angepasst warden.
Hinweis
Die Schleifenaufzeichnung ist standardmäßig aktiviert. Die frühesten Notfalldateien werden durch die zuletzt aufgezeichneten Notfalldateien überschrieben.
3-3 Aufnahme im Parkmodus
Nach dem Ausschalten des Fahrzeugmotors kann die DrivePro automatisch in den Parkmodus wechseln und Aufnahmen machen, wenn eine Kollision oder Bewegung erkannt wird. Der Parkmodus ist standardmäßig deaktiviert und kann im Einstellungsmenü ![]() aktiviert werden.
aktiviert werden.
Hinweis
Nach dem Ausschalten des Fahrzeugmotors kann die Aktivierung des Parkmodus den eingebauten Akku der DrivePro entladen.
Im Parkmodus schaltet sich das LCD-Display aus und die LED-Anzeige leuchtet im Standby-Modus durchgehend rot. Wenn die DrivePro eine Kollision oder eine Bewegung des Fahrzeugs erkennt, zeichnet sie etwa 15 Sekunden lang auf und das Display schaltet sich ein, während die LED rot blinkt. Wenn innerhalb von ca. 15 Sekunden keine Bewegung mehr erkannt wird, schaltet sich das Display wieder aus. Wenn der Motor eingeschaltet wird (und das Gerät mit dem Stromnetz verbunden ist), nimmt die DrivePro den normalen Aufzeichnungsmodus wieder auf.
Der Transcend-Adapter für den Zigarettenanzünder liefert keinen Strom, wenn der Motor ausgeschaltet ist. Wenn eine Langzeitaufnahme im Parkmodus erforderlich ist, verwenden Sie bitte eine externe Stromversorgung. Rufen Sie den Parkmodus manuell auf, indem Sie die ![]() -Taste während der Videoaufzeichnung lang drücken. Um den DrivePro auszuschalten, drücken Sie die selbe Taste erneut lang.
-Taste während der Videoaufzeichnung lang drücken. Um den DrivePro auszuschalten, drücken Sie die selbe Taste erneut lang.
Niedriger Akkustand
Bitte laden Sie Ihre DrivePro auf, sobald dieser Warnhinweis auf dem Bildschirm angezeigt wird, um Fehler bei den Datums-/Zeiteinstellungen zu verhindern. Bitte vermeiden Sie es auch, die DrivePro allein mit dem integrierten Akku zu verwenden.
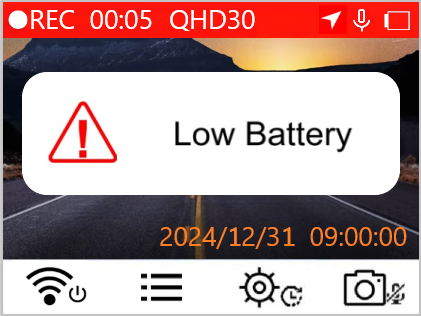
4. Fotos durchsuchen und Videos abspielen
4-1 Videos abspielen / Fotos durchsuchen
-
Drücken Sie während der Aufzeichnung auf die
 -Taste.
-Taste.
-
Verwenden Sie die
 /
/  -Tasten, um in den Normalmodus, Notfallmodus oder Schnappschussmodus zu wechseln und wählen Sie “ok”.
-Tasten, um in den Normalmodus, Notfallmodus oder Schnappschussmodus zu wechseln und wählen Sie “ok”.
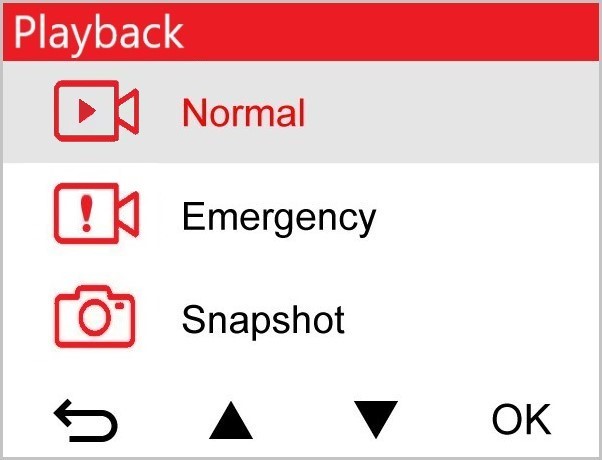
-
Nutzen Sie die
 /
/ -Tasten, um die gewünschte Datei auszuwählen und drücken Sie erneut „ok“
-Tasten, um die gewünschte Datei auszuwählen und drücken Sie erneut „ok“
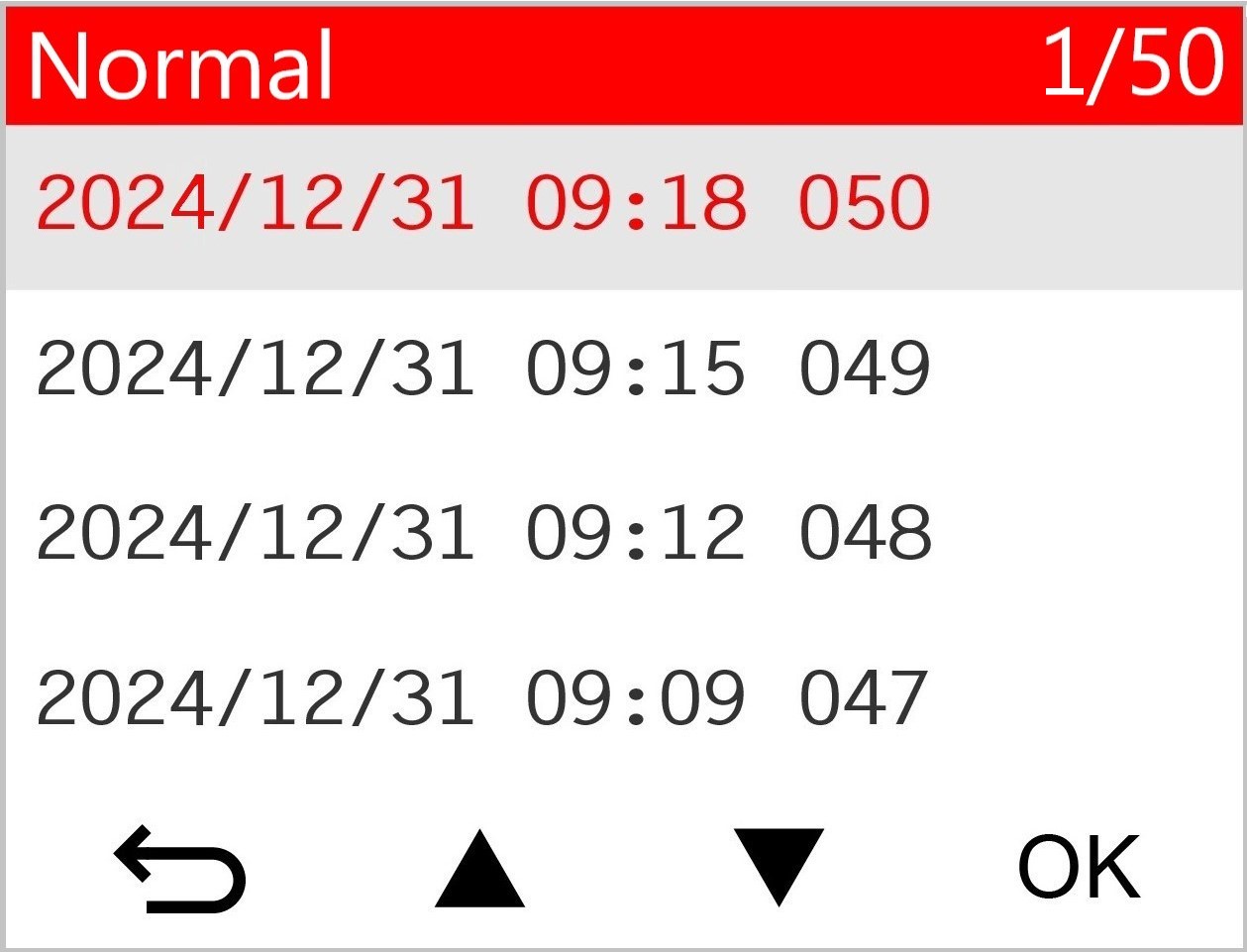
-
Wählen Sie die
 -Taste, um die Wiedergabe anzuhalten. Wählen Sie die
-Taste, um die Wiedergabe anzuhalten. Wählen Sie die  -Taste, um die Widergabe fortzusetzen.
-Taste, um die Widergabe fortzusetzen.
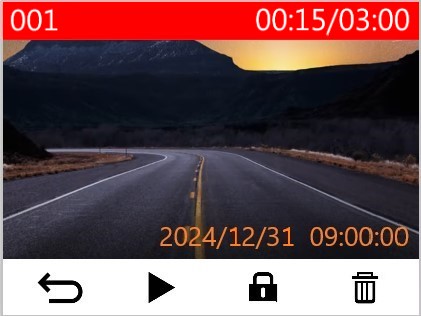
-
Drücken Sie
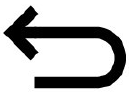 , um zum Durchsuchen der Dateien zurückzukehren.
, um zum Durchsuchen der Dateien zurückzukehren.
4-2 Videos löschen
- Drücken Sie während der Wiedergabe einer Videodatei auf
 . Das Fenster “Löschen?“ wird erscheinen.
. Das Fenster “Löschen?“ wird erscheinen. - Verwenden Sie
 /
/ um “Ja” auszuwählen und drücken Sie auf “ok”, um die Datei zu löschen.
um “Ja” auszuwählen und drücken Sie auf “ok”, um die Datei zu löschen.
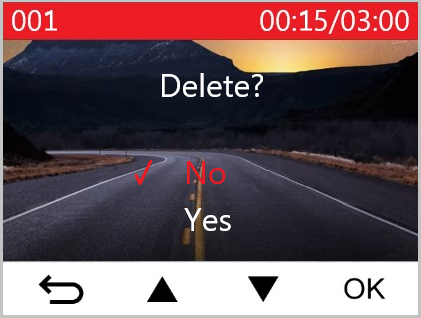
4-3 Videos schützen
- Während der Wiedergabe einer normalen Videodatei drücken Sie
 . Das Fenster “Schützen?” wird erscheinen.
. Das Fenster “Schützen?” wird erscheinen. - Verwenden Sie
 /
/ , um “Ja” auszuwählen und drücken Sie dann “ok”, um die Datei zu schützen.
, um “Ja” auszuwählen und drücken Sie dann “ok”, um die Datei zu schützen.
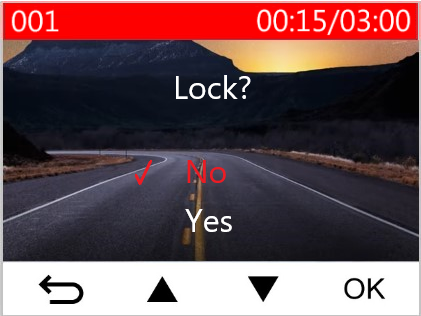
5. Einstellungen
Im Menü Einstellungen können Sie die Videoauflösung, die Aufnahmezeit und die Empfindlichkeit des G-Sensors anpassen. Sie können auch Datum/Uhrzeit/Zeitzone einstellen, die Sprache der Benutzeroberfläche ändern, die Speicherkarte formatieren und die Firmware aktualisieren.
-
Wählen Sie während der Aufnahme die Einstellungen-Taste
 .
.
-
Verwenden Sie
 /
/ , um die gewünschte Option auszuwählen und drücken Sie dann “ok”.
, um die gewünschte Option auszuwählen und drücken Sie dann “ok”.
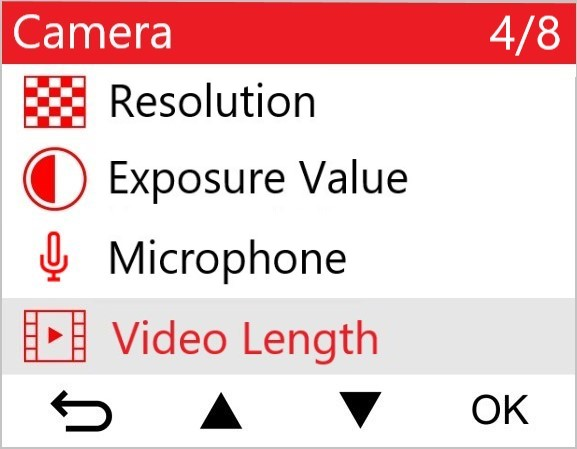
-
Verwenden Sie
 /
/ , um die gewünschte Option auszuwählen und drücken dann “ok”.
, um die gewünschte Option auszuwählen und drücken dann “ok”.
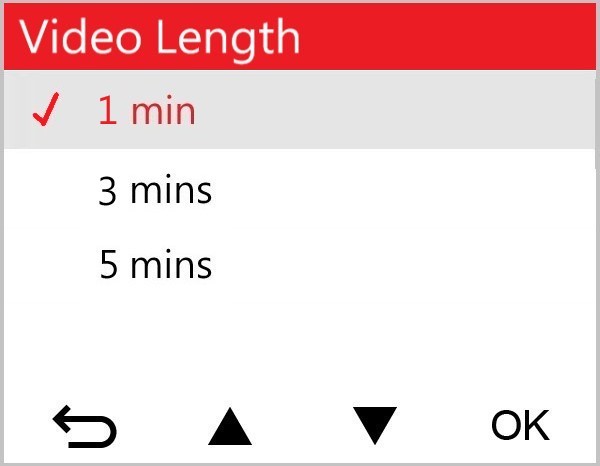
-
Wählen Sie die
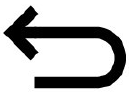 -Taste, um zum Menü Einstellungen zurückzukehren.
-Taste, um zum Menü Einstellungen zurückzukehren.
5-1 Menü-Optionen
| Kamera | ||
| Zeichen | Funktion | Beschreibung / Verfügbare Einstellungen |
|
|
Auflösung | Auflösung/Qualität der Videoaufnahmen einstellen |
| 1440P 60fps / 1440P HDR (Grundeinstellung) / 1080P 60fps / 1080P HDR / 720P 60fps / 720P HDR | ||
|
|
Belichtungs-wert | Erhöhen oder vermindern der Helligkeit des Bildschirms. |
| +2.0 / +1.5 / +1.0 / +0.5 / 0.0 (Grundeinstellung) / -0.5 / -1.0 / -1.5 / -2.0 | ||
|
|
Mikrofon | An- und Ausschalten des Mikrofons während der Videoaufnahme. |
| Deaktivieren / Aktivieren (Grundeinstellung) | ||
|
|
Videolänge | Länge der einzelnen Videoaufzeichnung einstellen |
| 1 Min. (Grundeinstellung) / 3 Min. / 5 Min | ||
|
|
Video- stempel |
Uhrzeit oder GPS-Information der aktuellen Videoaufnahme anzeigen. |
| Deaktivieren / Aktivieren (Grundeinstellung) | ||
|
|
Endlos -schleife |
Überschreiben Sie die ältesten Videodateien mit neuen, wenn die Kapazität der microSD-Karte voll ist. |
| Deaktivieren / Aktivieren (Grundeinstellung) | ||
|
|
Netz- frequenz |
Wählen Sie die lokale Netzfrequenz aus, um Bildflimmern zu minimieren. |
| 50 Hz (Grundeinstellung) / 60 Hz | ||
|
|
Zeitraffer- video |
Legen Sie ein bevorzugtes Zeitintervall für die Erstellung von Zeitraffervideos fest. Der Zeitraffervideomodus kann nur manuell aktiviert werden; sobald er aktiviert ist, ersetzt er den normalen Aufnahmemodus. |
| Deaktivieren (Grundeinstellung) / 1 Sek. pro Bild / 2 Sek. Pro Bild / 4 Sek. pro Bild | ||
| Fahrassistent | ||
| Zeichen | Funktion | Beschreibung / Verfügbare Einstellungen |
|
|
Warnung beim Verlassen der Spur |
Durch eine Warnung werden Sie darüber informiert, wenn Ihr Fahrzeug die Spur verlässt. Diese Funktion wird
aktiviert, wenn die Fahrgeschwindigkeit den eingestellten Wert überschreitet.
|
| Deaktivieren (Grundeinstellung) / >60 km/h - >150 km/h (>40 mph - >95 mph) | ||
|
|
Kollisions- warnsystem |
Warnt den Fahrer bei zu dichtem Auffahren. Diese Funktion wird aktiviert, wenn die Fahrgeschwindigkeit den
eingestellten Wert überschreitet.
|
| Deaktivieren (Grundeinstellung) / >60 km/h - >150 km/h (>40 mph - >95 mph) | ||
|
|
Geschwin- digkeits- alarm |
Warnt den Fahrer mit Signaltönen, wenn die Fahrgeschwindigkeit einen voreingestellten Wert überschreitet. |
| Deaktivieren (Grundeinstellung) / >60 km/h - >150 km/h (>40 mph - >95 mph) | ||
|
|
Geschwin- digkeits- anzeige |
Geschwindigkeitseinheit einstellen. |
| km/h (Grundeinstellung) / mph | ||
|
|
Head-Up Display | Zeigt die aktuellen Geschwindigkeits- und Sicherheitswarnungen auf dem Bildschirm an. |
| Deaktivieren (Grundeinstellung) / Aktivieren | ||
|
|
Schein- werfer- erinnerung |
Wenn der DrivePro schlechte Lichtverhältnisse erkennt, wird die Scheinwerferanzeige automatisch aktiviert. |
| Deaktivieren (Grundeinstellung) / Aktivieren | ||
|
|
Müdigkeits- alarm |
Erinnert den Fahrer an Pausen, die manuell vordefinert werden können. |
| Deaktivieren (Grundeinstellung) / 1 Stunde / 2 Stunden / 3 Stunden / 4 Stunden | ||
|
|
Parkmodus | Wenn der Motor des Fahrzeugs ausgeschaltet ist, erkennt die Dashcam weiterhin Bewegungen und Bildänderungen, um festzustellen, ob die Aufnahme fortgesetzt werden soll. (In diesem Modus wird die eingebaute Batterie entladen.) |
| Deaktivieren (Grundeinstellung) / Aktivieren | ||
| System | ||
| Zeichen | Funktion | Beschreibung / Verfügbare Einstellungen |
|
|
Lautstärke | Lautstärke der integrierten Lautsprecher einstellen. |
| 0 bis 7 (Wählen Sie 0, um den Lautlos-Modus einzuschalten) | ||
|
|
G-Sensor | G-Sensor Empfindlichkeit einstellen. |
| Deaktivieren / Niedrig (Grundeinstellung) / Mittel / Hoch | ||
|
|
Autom. Ausschalten | Planen Sie das Herunterfahren der DrivePro zu einer bestimmten Zeit. |
| Deaktivieren / 10 Sek. (Grundeinstellung) / 30 Sek. | ||
|
|
Display automatisch abschalten |
Legen Sie fest, wie lange sich das Display nach Beginn der Aufzeichnung automatisch ausschalten soll.
|
| Nie (Grundeinstellung) / Nach 1 Min. / Nach 3 Min. | ||
|
|
GPS Status | Anzeige der Anzahl der empfangenen GPS-Satelliten und der GPS-Signalstärke. |
|
|
WLAN | WLAN aus-/einschalten. |
| Aus / An (Grundeinstellung) | ||
|
|
Datum/Zeit | Stellen Sie das Datum, die Uhrzeit, das Format und die Zeitzone ein. |
|
|
Sprache | Einstellen der Menüsprache für die Bildschirmanzeige |
| English / 繁體中文 / 简体中文 / 日本語 / Deutsch / Español / Français / Italiano / Русский / Português / Ελληνικά / Türkçe / 한국어 / ไทย / Polski | ||
|
|
Karte formatieren |
Formatieren Sie die microSD-Speicherkarte.
|
| Abbrechen (Grundeinstellung) / Bestätigen | ||
|
|
Firmware- Update |
Halten Sie Ihre DrivePro mit der neuesten Firmware-Version auf dem neuesten Stand. Download von der Transcend-Website: https://www.transcend-info.com/Support/service |
| Abbrechen (Grundeinstellung) / Bestätigen | ||
|
|
Zurück- setzen |
Setzen Sie alle Einstellungen auf die Werkseinstellungen zurück. |
| Abbrechen (Grundeinstellung) / Bestätigen | ||

|
Bildschirm- position |
Passen Sie die Position des Aufnahmebildschirms an. |
|
|
Information | Zeigt die aktuelle Firmware-Version der DrivePro, die Kartenkapazität, die WLAN SSID, das Passwort und die Modellbezeichnung/-nummer an. |
5-2 Firmware-Update
-
Nachdem Sie die Firmware von der Transcend-Website heruntergeladen haben, dekomprimieren Sie sie und legen Sie die Datei im Ordner "SYSTEM" auf der microSD-Speicherkarte ab.
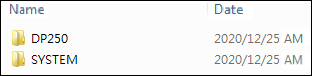
- Stecken Sie die microSD-Speicherkarte, die die neueste Firmware-Version enthält, in den Kartensteckplatz der DrivePro.
- Schließen Sie die DrivePro an eine externe Steckdose an. Wählen Sie im Menü "Einstellungen" den Punkt "Firmware aktualisieren" und drücken Sie "OK", um den Firmware-Erkennungsprozess zu starten. Die DrivePro sucht automatisch nach der neuesten Firmware-Datei. Wählen Sie Bestätigen, um den Firmware-Upgrade-Vorgang abzuschließen.
Hinweis
Die Aktualisierung der Firmware dauert etwa 1 bis 2 Minuten. Bitte schalten Sie die DrivePro während des Upgrades nicht aus. Die DrivePro startet nach Abschluss des Upgrades automatisch neu.
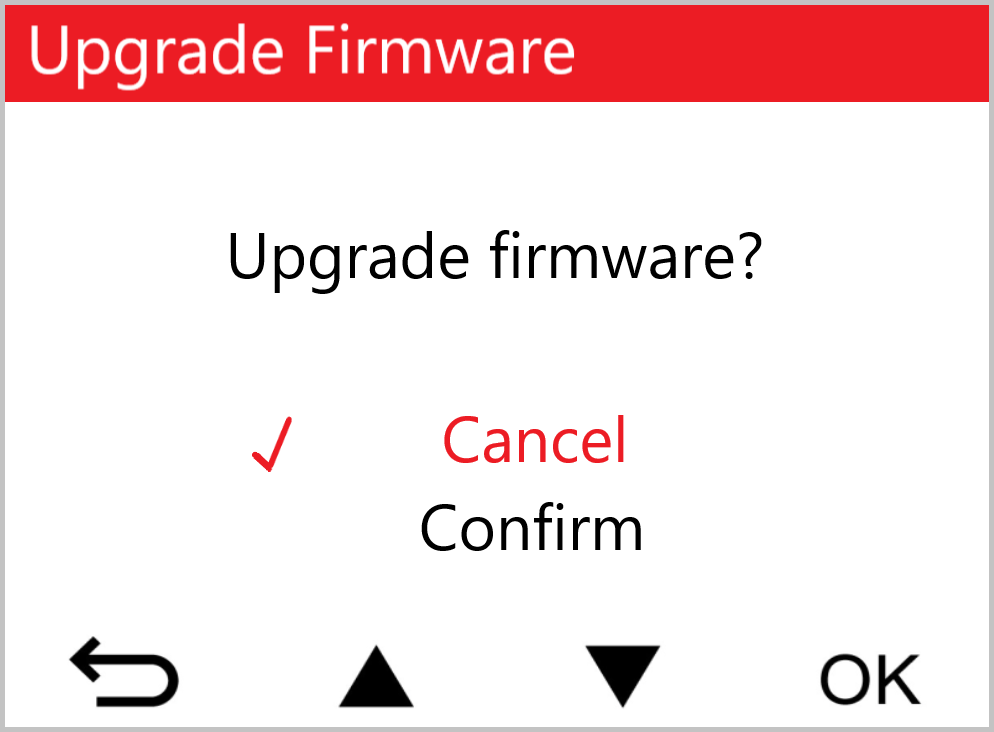
WARNUNG
Entfernen Sie NIEMALS das Netzkabel oder die microSD-Speicherkarte, während die Firmware aktualisiert wird.
Wenn sich die DrivePro aufgrund eines fehlgeschlagenen Firmware-Upgrades nicht einschalten lässt, wenden Sie sich bitte an den Transcend-Kundendienst, um technische Unterstützung zu erhalten.
6. Verwendung der DrivePro App
Die speziell für iOS- (iPhone/iPad) und Android-Geräte entwickelte und kostenlos herunterladbare DrivePro App ermöglicht die drahtlose Live-Ansicht von Videomaterial während der Aufnahme, die Steuerung von DrivePro-Funktionen und die Wiedergabe von Videos direkt auf Ihrem Smartphone oder Tablet.
6-1 Download und Installation der DrivePro App
-
Suchen Sie nach “DrivePro” in Ihrem App Store oder Google Play.
-
Laden Sie die DrivePro App herunter und installieren Sie sie.
Sobald die Installation abgeschlossen ist, wird die App auf dem Startbildschirm Ihres Geräts angezeigt. Bevor Sie die App verwenden, lesen Sie bitte die Anleitung der DrivePro App.
6-2 Mit der DrivePro verbinden
1. Bitte verbinden Sie Ihr Mobilgerät mit einer der folgenden Methoden mit der DrivePro:
- Option 1: Scannen Sie den WLAN-QR-Code auf der Dashcam.
- Drücken Sie
 die Power-Taste am DrivePro.
die Power-Taste am DrivePro. - Scannen Sie den QR-Code auf dem Bildschirm der DrivePro mit Ihrem Mobilgerät.
- Drücken Sie

Hinweis
Diese Funktion ist nur ab Firmware v3.2 und höher verfügbar.
- Option 2: Wählen Sie das WLAN-Netz aus.
- Suchen Sie auf Ihrem Mobilgerät Einstellungen > WLAN.
- Wählen Sie das WLAN-Netzwerk DrivePro 250 aus.
(Das Standard - Password ist 12345678)
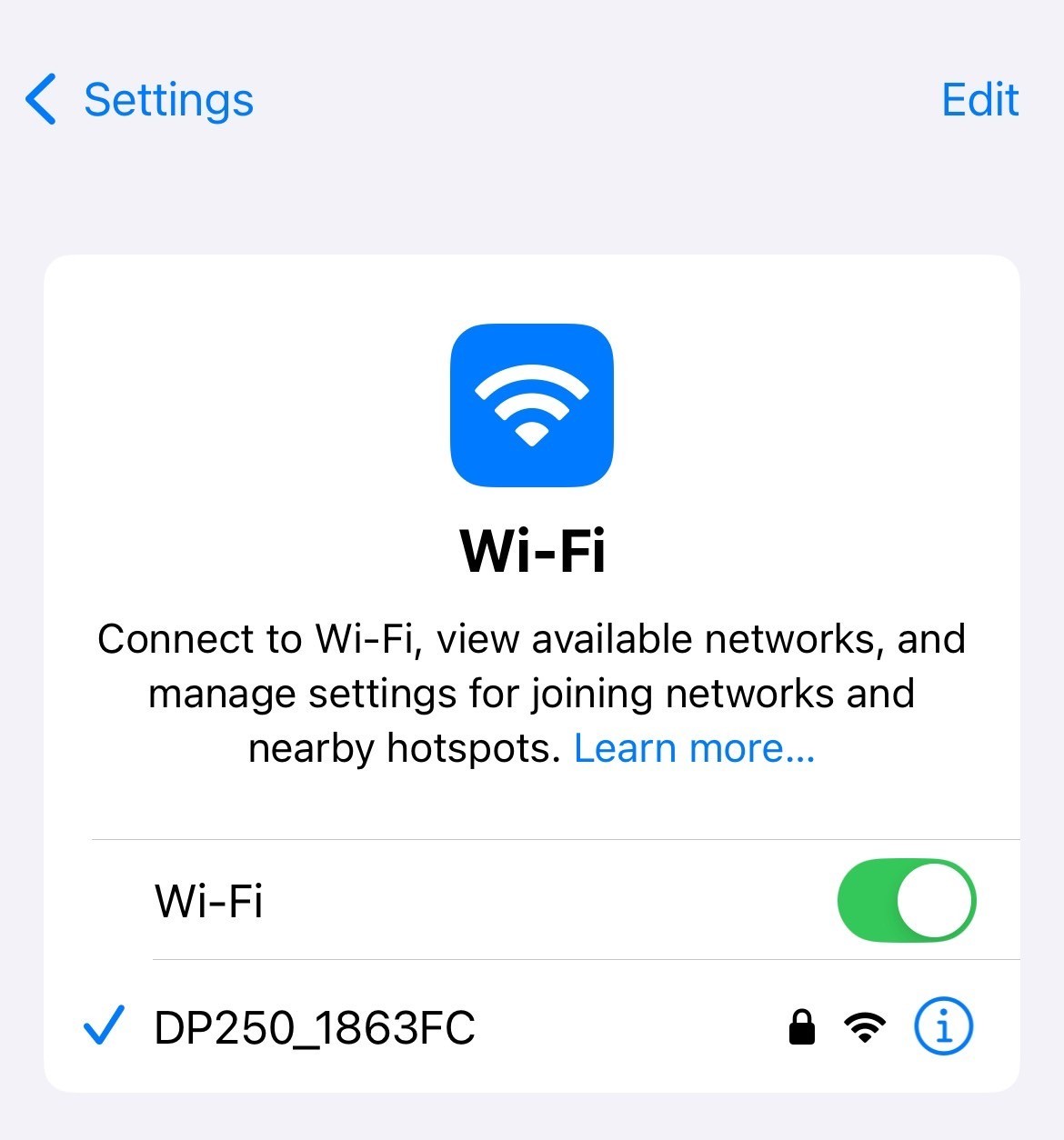
2. Wählen Sie auf Ihrem Mobilgerät das DrivePro-App-Symbol aus und stellen Sie eine Verbindung zur DrivePro 250 her.
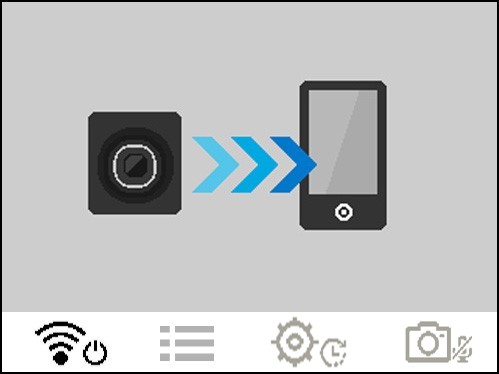
3. Das obige Bild wird angezeigt, wenn Sie eine Verbindung zur DrivePro herstellen.
Hinweis
- Wir empfehlen, das WiFi-Passwort des DrivePro beim ersten Verbinden mit der App zu ändern.
- Um die voreingestellte SSID und das Passwort zu ändern, wählen Sie “Einstellungen” in der DrivePro App aus.
4. Besuchen Sie die DrivePro FAQ, um eine detaillierte Anleitung zur Bedienung zu erhalten.
7. DrivePro Toolbox Software
Die DrivePro Toolbox, die für Windows und macOS entwickelt wurde, verfügt über eine benutzerfreundliche Oberfläche, die es Ihnen ermöglicht, mit Ihrer DrivePro aufgezeichnete Videos auszuwählen und abzuspielen und Ihre Fahrstrecken der aufgezeichneten Videos auf Karten anzuzeigen, ohne dass Sie separate Codecs installieren müssen.
Systemvoraussetzungen, um die DrivePro mit einem Computer zu verbinden:
- Desktop PC oder Notebook mit funktionsfähigem USB-Anschluss
- Microsoft ab Windows 10
- macOS ab Version 10.12
-
Laden Sie die Installationsdateien herunter:
https://www.transcend-info.com/support/software/drivepro-toolbox -
Installieren Sie die DrivePro Toolbox-Software auf Ihrem Computer.
| Hauptmerkmale | |
|
Video Sorting |
Sortieren Sie Videos nach Dateiname, Aufnahmedatum oder Gruppe, um effizient nach aufgenommenen Videos zu suchen und sie abzuspielen. |
|
Smooth Video Playback |
Schließen Sie die DrivePro an oder verwenden Sie ein microSD-Kartenlesegerät oder einen Adapter, um aufgezeichnete Videoereignisse auf Ihrem Computer wiederzugeben. |
|
Edit and Trim Videos |
Wählen Sie ein Video aus, schneiden Sie es zurecht und speichern Sie es sofort als neuen Clip. Sie können auch während der Wiedergabe Schnappschüsse von Ihren Videos aufnehmen. |
|
Map View |
Sehen Sie sich die Fahrstrecken Ihrer Reise auf Karten zusammen mit dem aufgezeichneten Video an.
|
|
License Plate Recognition |
Automatische Erkennung der Nummernschilder in einem Video und Extraktion des Filmmaterials, um eine schnelle
Suche zu ermöglichen.
|
|
Export Merged Videos |
Spielen Sie mit dem vorderen und hinteren Objektiv der Kamera aufgenommene Videos gleichzeitig ab. Exportieren und spielen Sie zusammengeführte Videos ab.
|
8. Daten auf einen Computer übertragen
Entnehmen Sie die microSD-Karte aus der DrivePro und verwenden Sie einen kompatiblen Kartenleser um die Dateien auf Ihren Computer zu übertragen.
Hinweis
Nach dem manuellen Löschen von Dateien auf Ihrer Speicherkarte in macOS können diese Dateien vorübergehend als versteckte Dateien auf der Speicherkarte vorhanden sein und Speicherplatz beanspruchen. Bitte leeren Sie den Papierkorb oder formatieren Sie die Speicherkarte, um den Speicherplatz vollständig freizugeben.
9. Fehlerbehebung
Wenn ein Problem mit Ihrer DrivePro auftritt, lesen Sie bitte die nachstehenden Anweisungen, bevor Sie Ihre DrivePro zur Reparatur einschicken. Wenn Sie hier keine optimale Lösung für Ihre Frage finden, wenden Sie sich bitte an das Geschäft, in dem Sie das Produkt gekauft haben, an das Service-Center oder an die örtliche Transcend-Niederlassung. Sie können auch die Transcend-Website besuchen, wo Sie FAQs und technischen Support finden. Bei Hardware-Problemen lesen Sie bitte das DrivePro-Benutzerhandbuch.
- Keine der DrivePro-Tasten reagiert. (Die Dashcam stürzt ab oder läuft mit Verzögerung.)
- Versuchen Sie, den Autoadapter von der DrivePro abzustecken und wieder anzuschließen.
- Meine DrivePro kann die auf meiner Speicherkarte gespeicherten Videos nicht abspielen.
- Bearbeitete Videos werden möglicherweise nicht auf Ihrer DrivePro angezeigt.
- Wenn ich die "Notfalltaste" drücke, passiert nichts.
- Die Notfallaufnahme funktioniert nur im Aufnahmemodus.
10. Sicherheitshinweise
Diese Richtlinien zur Sicherheit und Verwendung der DrivePro sind sehr WICHTIG! Bitte befolgen Sie diese sorgfältig, um Ihre eigene Sicherheit zu gewährleisten und Ihre DrivePro vor möglichen Schäden zu bewahren.
- Allgemeine Handhabung
- Nur zum Gebrauch innerhalb des Fahrzeugs.
- Bedienen Sie die DrivePro bzw. die App zu Ihrer eigenen Sicherheit nicht während des Fahrens.
- Vermeiden Sie die Verwendung oder Lagerung der DrivePro bei extremen Temperaturen.
- Vermeiden Sie, dass die DrivePro in Kontakt mit Wasser oder anderen Flüssigkeiten kommt.
- Verwenden Sie die DrivePro nicht in Umgebungen mit starkem Magnetfeld oder heftigen Erschütterungen.
- Verwenden Sie die Transcend DrivePro nur mit dem mitgelieferten Kfz-Stromkabel.
- Die Verwendung eines anderen Kabels kann zu unvorhergesehenen Problemen führen.
- Bei einigen Fahrzeugen wird die DrivePro über die Bordspannungssteckdose (Zigarettenanzünder) auch nach Ausstellen des Motors weiterhin mit Strom versorgt. In diesem Fall ziehen Sie das Kfz-Stromkabel aus dem Zigarettenanzünder, wenn der Motor ausgestellt oder im Leerlauf ist, um einen unnötigen Stromverbrauch oder andere unerwartete Probleme zu vermeiden.
- Das GPS-System kann Veränderungen unterliegen, die seine Genauigkeit und Leistung beeinträchtigen können. Transcend garantiert nicht die Genauigkeit der GPS-Daten. Ebenfalls sollen diese Ihre persönliche Urteilsfähigkeit während der Fahrt nicht beeinflussen.
- GPS-Signale können keine Gebäude und metallischen Folien durchdringen. Die Genauigkeit der GPS-Daten ist von der Umgebung, dem Wetter und dem Standort abhängig (z.B. hohe Gebäude, Tunnel, Unterführungen und Wälder).
- Platzierung der DrivePro
- Bringen Sie die DrivePro niemals dort an, wo die Sicht des Fahrers oder die Auslösung der Airbags behindert wird.
- Montieren Sie die DrivePro im Bereich der Scheibenwischer, um bei Regen freie Sicht zu haben.
 WARNUNG: Entfernen Sie die DrivePro vorsichtig, wenn sie an einer getönten Scheibe montiert ist, um Schäden an der Tönungsfolie zu vermeiden.
WARNUNG: Entfernen Sie die DrivePro vorsichtig, wenn sie an einer getönten Scheibe montiert ist, um Schäden an der Tönungsfolie zu vermeiden.
- Daten sichern
- Transcend übernimmt KEINE Verantwortung für Datenverlust oder Schäden während des Betriebs. Wir raten Ihnen dringend, die Daten auf der Speicherkarte für Ihre Dashcam regelmäßig auf einem Computer oder einem anderen Speichermedium zu sichern.
WARNUNG
Wiederaufladbare Batterien können unter extremen Bedingungen auslaufen. Falsche oder missbräuchliche Verwendung kann zu folgenden Gefahren führen:
- Überhitzung
- Brand
- Explosion
- Rauchentwicklung
11. Spezifikationen

| DrivePro 250 | ||
|---|---|---|
| Modelle produziert vor 2023/04 | Modelle produziert nach 2023/04 | |
| Maße | 70,2 mm (L) × 63,1 mm (W) × 34,5 mm (H) | |
| Gewicht | 78 g | 82 g |
| Verbindungs-schnittstelle | USB 2.0 | |
| Unterstützte Speicherkarten | microSD 8 GB / 16 GB / 32 GB / 64 GB / 128 GB (Class 10 oder höher) |
Produktspezifikationen finden Sie auf der offiziellen Website |
| WLAN | 802.11n | |
| Frequenz | 2.4 GHz | |
| Bildschrirm | 2.4" Farb-LCD | |
| Linse | F/2.0, 140° Weitwinkel | |
| Videoformate | H.264 (MP4: bis zu 1920×1080P 60FPS) |
H.264 (MP4: bis zu 2560×1440P 60FPS) |
| Auflösung / Bildfrequenz |
Full HD 1920×1080P 60/30FPS HD 1280×720P 60/30FPS |
2K QHD 2560×1440P 60/30FPS Full HD 1920×1080P 60/30FPS HD 1280×720P 60/30FPS |
| Betriebs- temperatur |
-20°C (-4°F) bis 65°C (149°F) | |
| Netzteil (Kfz-Stecker) |
Eingang DC 12 V bis 24 V Ausgang DC 5 V / 1 A |
Eingang DC 12 V bis 24 V Ausgang DC 5 V / 2 A |
| Stromversorgung (Dashcam) |
Eingang DC 5 V / 2 A | |
| Globales Navigations- Satellitensystem |
GPS / GLONASS | |
| Zertifikate | BSMI / CE / EAC / FCC / KC / MIC / NCC / RCM |
CE / UKCA / FCC / BSMI / NCC / MIC / KC / EAC / RCM |
| Garantie | 2 Jahre | |
| Hinweis | Ergänzend zur im Bundle beigefügten microSD-Karte empfiehlt Transcend seine high endurance sowie MLC-basierten microSD-Karten, um beste Aufnahmequalität sicher zu stellen. | |
12. EU Konformitätserklärung
Transcend Information erklärt hiermit, dass alle CE-gekennzeichneten Transcend-Produkte mit Funkgerätefunktionalität in Ü bereinstimmung mit der Richtlinie 2014/53/EU stehen.
Der vollständige Text der EU-Konformitätserklärung ist unter der folgenden Internetadresse verfügbar:
https://www.transcend-info.com/eu_compliance

| Dashcam / Bodycam Serien | ||
| Frequenz: 2400 MHz bis 2483.5 MHz |
Maximale Sendeleistung: < 100 mW |
|
13. Recycling und Umweltschutz
Weitere Informationen zum Recycling des Produkts (WEEE) und zur Batterieentsorgung finden Sie unter folgendem Link:
https://www.transcend-info.com/about/green
14. Federal Communications Commission (FCC) Statement
This device complies with Part 15 FCC Rules. Operation is subject to the following two conditions: (1) This device may not cause harmful interference. (2) This device must accept any interference received including interference that may cause undesired operation.
This Equipment has been tested and found to comply with the limits for a Class B digital device, pursuant to Part 15 of the FCC rules. These limits are designed to provide reasonable protection against harmful interference in a residential installation. This equipment generates, uses and can radiate radio frequency energy and, if not installed and used in accordance with the instructions, may cause harmful interference to radio communications. However, there is no guarantee that interference will not occur in a particular installation. If this equipment does cause harmful interference to radio or television reception, which can be determined by turning the equipment off and on, the user is encouraged to try to correct the interference by one or more of the following measures:
- Reorient or relocate the receiving antenna.
- Increase the separation between the equipment and receiver.
- Connect the equipment into an outlet on a circuit different from that to which the receiver is connected.
- Consult the dealer or an experienced radio/TV technician for help.
RF Exposure Information (SAR)
This equipment complies with the FCC portable RF exposure limit set forth for an uncontrolled environment. The exposure standard for wireless devices employing a unit of measurement is known as the Specific Absorption Rate, or SAR. The SAR limit set by the FCC is 1.6W/kg.
This equipment could be installed and operated with minimum distance 0cm between the radiator & your body.
-
Any changes or modifications not expressly approved by the party responsible for compliance could void the authority to operate equipment.
-
This device and its antenna must not be co-located or operating in conjunction with any other antenna or transmitter.
Transcend Information Inc (USA)
1645 North Brian Street, Orange, CA 92867, U.S.A
TEL: +1-714-921-2000
15. Garantierichtlinien
Die Garantiezeit für dieses Produkt finden Sie auf der Verpackung. Einzelheiten zu den Garantiebedingungen und -fristen finden Sie unter folgendem Link:
https://www.transcend-info.com/warranty
16. GNU General Public License (GPL) Disclosure
Weitere Informationen zur Open-Source-Lizenzierung finden Sie unter
https://www.transcend-info.com/Legal/?no=10
17. End-User License Agreement (EULA)
Einzelheiten zu den Software-Lizenzbedingungen finden Sie unter folgendem Link:
https://www.transcend-info.com/legal/gpl-disclosure-eula
18. Eurasian Conformity Mark (EAC)