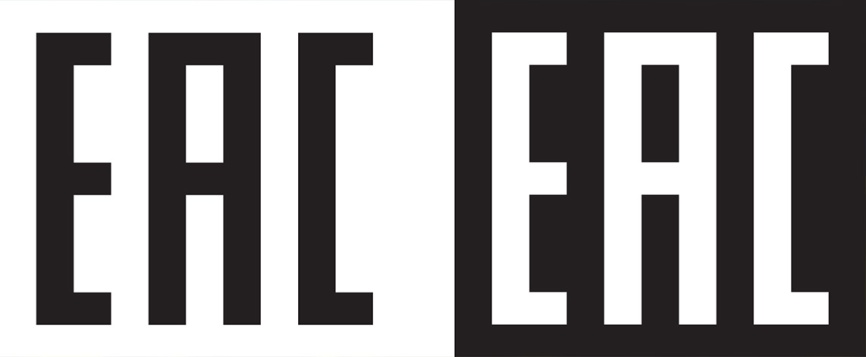คู่มือการใช้งาน
2025/05 (v2.7)
กล้องบันทึกภาพติดรถยนต์ DrivePro 250

1. อุปกรณ์ภายในกล่อง
ภายในกล่องกล้องไดรฟ์โปร ประกอบด้วย:
| กล้อง DrivePro 250 | ขายึดกล้อง |

|

|
|
การ์ดหน่วยความจำ microSD |
สายไฟสำหรับเสียบ ช่องเสียบที่จุดบุหรี่ |
คู่มือการใช้งานเบื้องต้น |

|

|
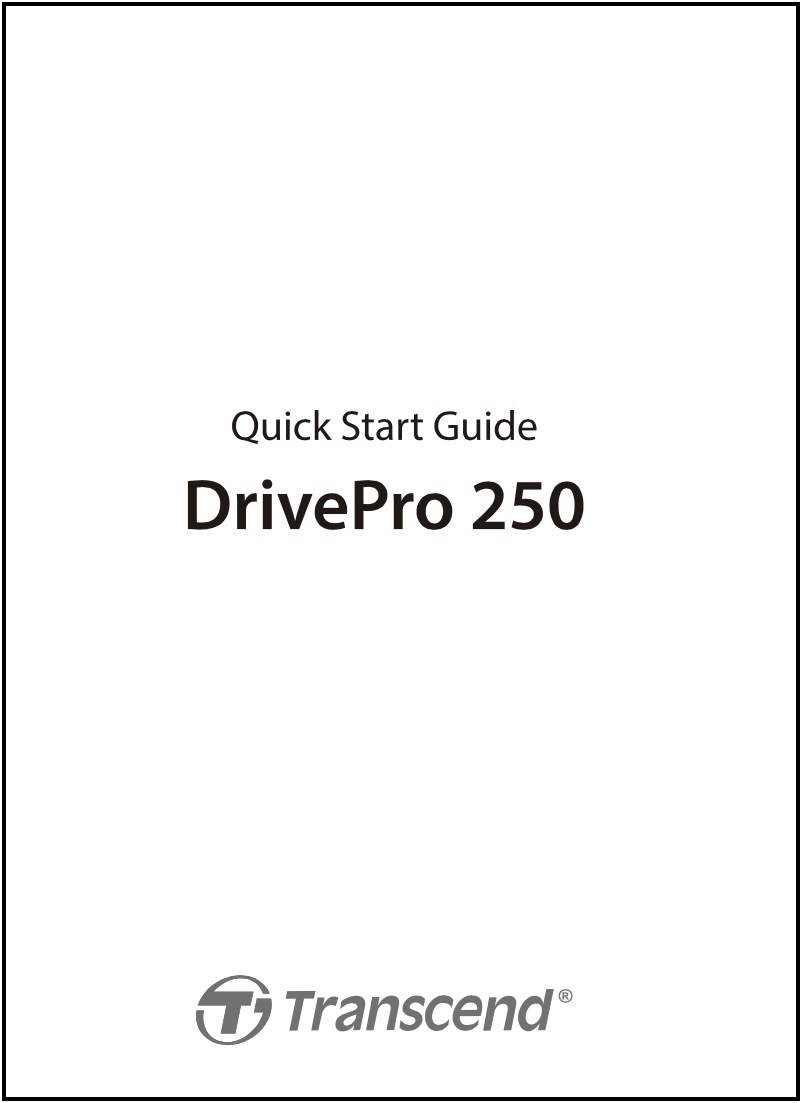
|
2. เริ่มต้นเรียนรู้กับกล้องไดรฟ์โปร
2-1 ส่วนประกอบของกล้องไดรฟ์โปร

2-2 การใส่การ์ดหน่วยความจำ microSD
ใส่การ์ดหน่วยความจำลงในกล้อง ก่อนเริ่มต้นบันทึกภาพ
1. ใส่การ์ดหน่วยความจำลงในช่องที่อยู่ทางด้านซ้ายมือของกล้อง

คำเตือน
- ฟอร์แมตการ์ดหน่วยความจำใหม่ด้วยกล้อง DrivePro ก่อนใช้งานครั้งแรกทุกครั้ง โดยกดปุ่ม ตั้งค่า (Settings) ระหว่างการบันทึก แล้วเลือก ฟอร์แมตการ์ด (Format Card)
- การฟอร์แมตจะลบข้อมูลทั้งหมดในการ์ดหน่วยความจำ
- DrivePro 250 รองรับเฉพาะรูปแบบไฟล์ FAT32 แต่ไม่รองรับ exFAT และ NTFS
2. นำการ์ดหน่วยความจำออกจากกล้องโดยกดการ์ดลงในช่อง แล้วการ์ดจะยื่นออกมา
คำเตือน
ห้ามนำการ์ดหน่วยความจำออกจากเครื่องในขณะเครื่องกำลังปิด เพื่อหลีกเลี่ยงความเสียหายที่อาจเกิดขึ้นกับการ์ด และวิดีโอที่ได้บันทึกไว้
- เราขอแนะนำการ์ด High Endurance microSD ของ Transcend หรือการ์ดหน่วยความจำแบบ MLC เพื่อให้มั่นใจถึงประสิทธิภาพการบันทึกที่ดีที่สุด
- สำหรับรุ่นที่ผลิตก่อน 04/2023 กรุณาใช้การ์ด microSD ที่มีขนาด 8GB, 16GB, 32GB, 64GB หรือ 128GB (Class 10 หรือสูงกว่า)
- สำหรับรายละเอียดเพิ่มเติมเกี่ยวกับเวลาในการบันทึกโดยประมาณตามความจุของการ์ด กรุณาไปที่ คำถามที่พบบ่อยบนเว็บไซต์อย่างเป็นทางการของเรา
2-3 การติดตั้งกล้องไดรฟ์โปร
-
เสียบขายึดกล้องลงในช่องด้านบนของกล้อง แล้วเลื่อนไปด้านข้างจนได้ยินเสียงล็อค

- ทำความสะอาดและเช็ดกระจกบังลมหน้าในบริเวณที่จะติดตั้งกล้องให้แห้ง ถ้าเป็นไปได้ ให้ติดตั้งกล้องบริเวณกึ่งกลางของกระจกบังลมหน้า ใกล้กับกระจกมองหลัง เพื่อให้ได้ภาพที่ดีที่สุด
- ดึงแผ่นพลาสติกใส หรือ แผ่นปิดสติ๊กเกอร์ออกจากขายึดกล้อง และติดตั้งกล้องบนกระจกบังลมหน้าให้แน่น
-
หมุนปุ่มล็อคขายึดกล้องทวนเข็มนาฬิกาเพื่อคลาย แล้วปรับตำแหน่งของกล้อง

-
เมื่อได้ตำแหน่งของกล้องที่ต้องการแล้ว หมุนปุ่มล็อคตามเข็มนาฬิกาเพื่อยึดกล้องให้แน่น

2-4 การต่อสายไฟ
-
เสียบปลายด้านเล็กของสายไฟเข้าที่ช่องต่อ micro USB ของกล้อง

-
เสียบหัวเสียบอีกด้านของสายไฟเข้าช่องเสียบที่จุดบุหรี่

- หลังจากติดเครื่องยนต์ กล้องไดรฟ์โปรจะทำงานและเริ่มต้นบันทึกภาพโดยอัตโนมัติ
- หลังจากดับเครื่องยนต์ กล้องไดรฟ์โปรจะจัดเก็บภาพที่ทำการบันทึกอยู่ และปิดเครื่องโดยอัตโนมัติ
หมายเหตุ
- ใส่การ์ดหน่วยความจำ microSD ลงในกล้อง DrivePro ก่อนเสียบไฟเข้ากับรถยนต์ของคุณ
- ในรถบางคัน หลังจากดับเครื่องยนต์แล้ว ช่องเสียบที่จุดบุหรี่ยังคงจ่ายไฟ กรณีเช่นนี้ ให้ดึงหัวเสียบไฟของกล้องไดรฟ์โปรออกเมื่อดับเครื่อง เพื่อลดการใช้ไฟฟ้าที่ไม่จำเป็น และป้องกันปัญหาที่อาจคาดไม่ถึง
2-5 ปุ่มควบคุมการทำงาน
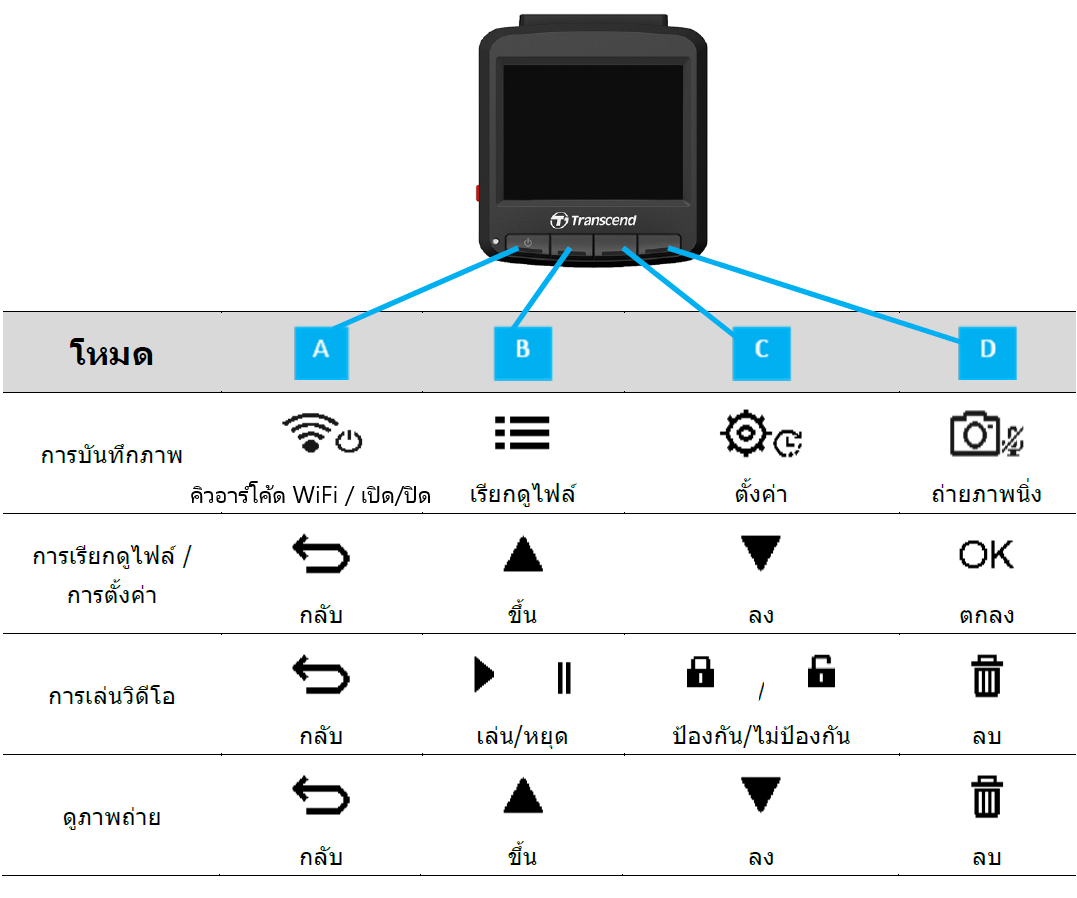
- กดปุ่ม
 ค้างไว้ 3 วินาทีเพื่อเปิด/ปิดกล้องไดรฟ์โปร ทำได้ในทุกโหมด
ค้างไว้ 3 วินาทีเพื่อเปิด/ปิดกล้องไดรฟ์โปร ทำได้ในทุกโหมด - กดปุ่ม
 ค้างไว้ เพื่อเปิด/ปิดไมโครโฟน
ค้างไว้ เพื่อเปิด/ปิดไมโครโฟน - กดปุ่ม
 ค้างไว้ เพื่อเข้าสู่เมนูวิดีโอ Time-Lapse
ค้างไว้ เพื่อเข้าสู่เมนูวิดีโอ Time-Lapse
2-6 ตารางแสดงการทำงานของไฟ LED
| การทำงานของไฟ LED | หมายถึง |
|---|---|
| ไฟสีแดงติดตลอด | พร้อมทำงาน |
| ไฟสีแดงกระพริบ | กำลังบันทึกภาพ |
| ไฟสีฟ้ากระพริบ | เปิด WiFi และบันทึกภาพ |
2-7 การตั้งวันที่และเวลา
ตั้งวันที่และเวลาให้ถูกต้อง ก่อนการบันทึกภาพ
-
กดปุ่ม “ตั้งค่า”
 ในขณะบันทึกภาพ
ในขณะบันทึกภาพ
-
ใช้ปุ่ม
 /
/ เพื่อเลือก Date/Time แล้วกดปุ่ม OK
เพื่อเลือก Date/Time แล้วกดปุ่ม OK

-
ใช้ปุ่ม
 /
/ เพื่อปรับค่าต่างๆ แล้วกดปุ่ม OK เพื่อย้ายไปปรับค่าอื่น
เพื่อปรับค่าต่างๆ แล้วกดปุ่ม OK เพื่อย้ายไปปรับค่าอื่น
- ทำซ้ำ ขั้นตอนที่ 3 จนกระทั่งการตั้งวันที่และเวลาเสร็จสมบูรณ์
2-8 การตั้งเขตแบ่งเวลา UTC
เพื่อให้ข้อมูลของ GPS ถูกต้อง กรุณาตั้ง UTC หลังจากตั้ง วันที่และเวลา:
-
กดปุ่ม “ตั้งค่า”
 ในขณะบันทึกภาพ
ในขณะบันทึกภาพ
-
ใช้ปุ่ม
 /
/ เพื่อเลือก UTC (+7) แล้วกดปุ่ม OK
เพื่อเลือก UTC (+7) แล้วกดปุ่ม OK
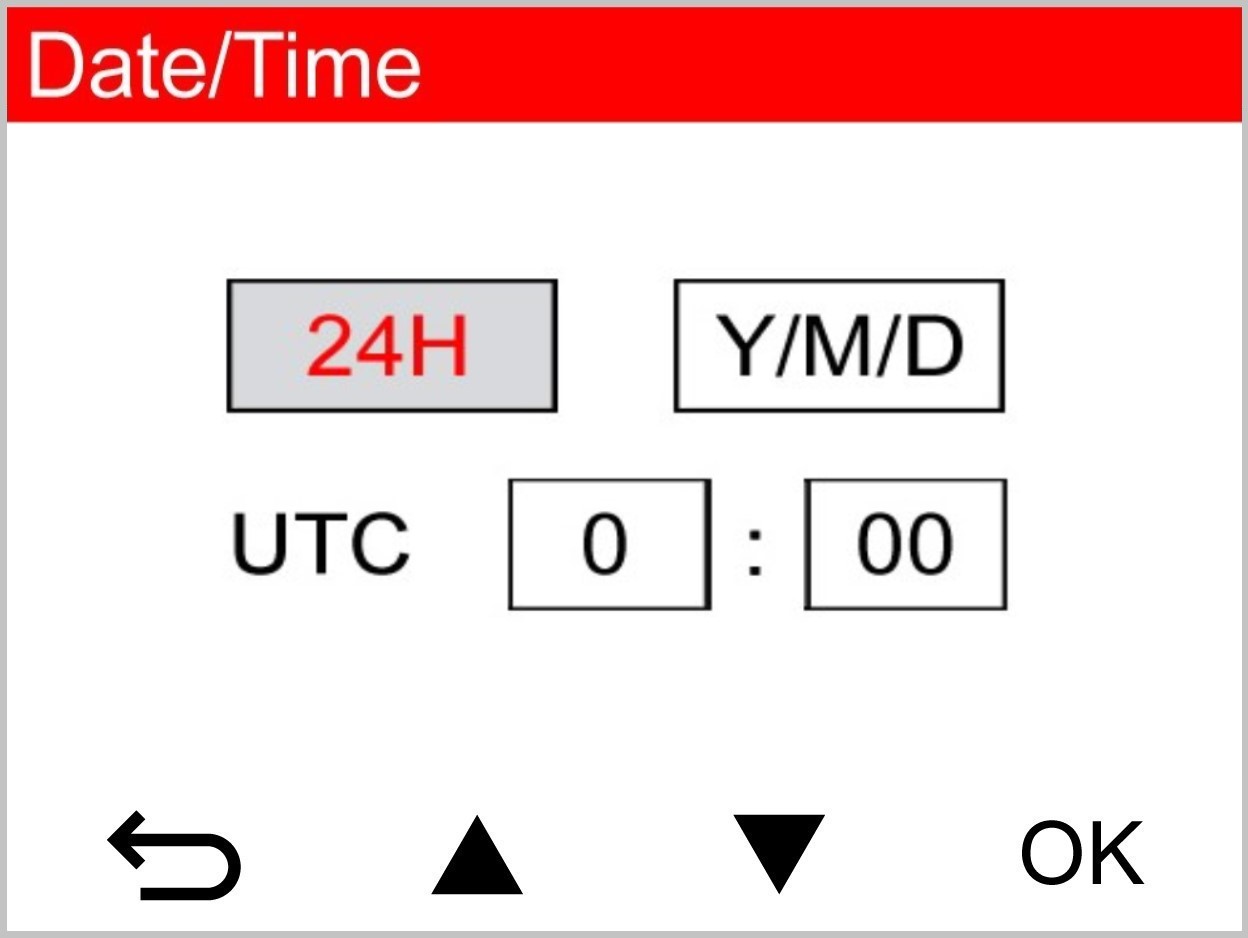
-
ใช้ปุ่ม
 /
/ เพื่อปรับค่าต่างๆ แล้วกดปุ่ม OK
เพื่อปรับค่าต่างๆ แล้วกดปุ่ม OK
3. การบันทึกภาพวิดีโอ
3-1 จอบันทึกภาพ
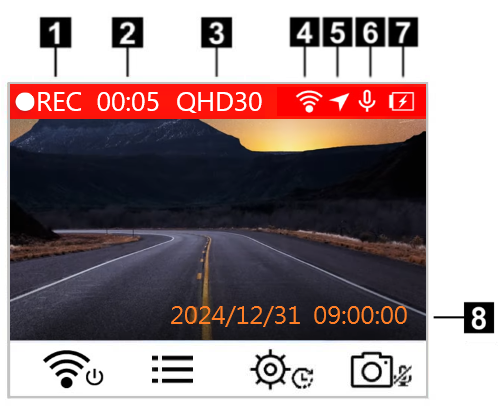 |
1. สถานะการบันทึกภาพ 2. ความยาวของวิดีโอ 3. ความละเอียดของภาพและเฟรมเรท 4. การทำงานของ WiFi 5. การรับสัญญาณ GPS 6. สถานะการบันทึกเสียง 7. สถานะของแบตเตอรี่ 8. วันที่/เวลา |
หลังจากติดเครื่องยนต์ กล้องไดรฟ์โปรจะทำงานและเริ่มต้นบันทึกภาพโดยอัตโนมัติ โดยปกติ ไฟล์วิดีโอจะถูกจัดเก็บทุกๆ 1 นาที หากคุณต้องการปรับความยาวของไฟล์ กรุณาศึกษาวิธีการในหัวข้อ “การตั้งค่า” ในคู่มือฉบับนี้
หลังจากดับเครื่องยนต์ กล้องไดรฟ์โปรจะจัดเก็บภาพที่ทำการบันทึกอยู่และปิดเครื่องโดยอัตโนมัติ
3-2 การบันทึกภาพขณะเกิดเหตุฉุกเฉิน
30% ของพื้นที่เก็บข้อมูลจะถูกบันทึกไว้สำหรับไฟล์วิดีโอฉุกเฉิน ไฟล์วิดีโอที่บันทึกในโหมดฉุกเฉินจะถูกป้องกันไม่ให้ถูกเขียนทับ
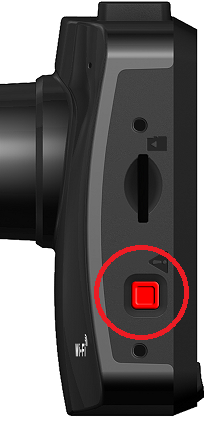
การบันทึกเหตุการณ์ด้วยตนเอง
ระหว่างการบันทึกวิดีโอ ให้กดปุ่มฉุกเฉินที่ด้านซ้ายมือของกล้อง DrivePro เพื่อทำการบันทึกภาพในโหมดฉุกเฉิน ภาพสัญลักษณ์จะปรากฏขึ้นบนหน้าจอเพื่อแสดงการทำงาน
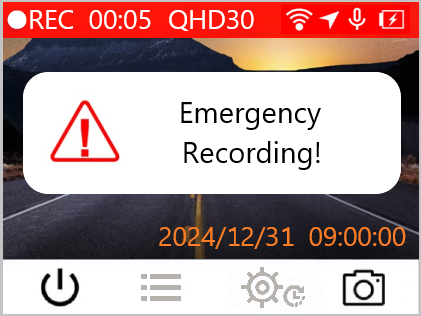
การบันทึกเหตุการณ์ในโหมดฉุกเฉินด้วย G-Sensor
ขณะทำการบันทึกภาพ หากกล้องไดรฟ์โปร ตรวจพบการชนหรือการกระแทก โหมดฉุกเฉินจะทำงานโดยอัตโนมัติ
- หาก G-Sensor ถูกตั้งค่าไว้ที่ “High” แม้แต่การกระเทือนเล็กน้อย ก็อาจทำให้โหมดฉุกเฉินทำงานได้
- หาก G-Sensor ถูกตั้งค่าไว้ที่ “Low” การกระเทือนที่มากจริงๆ ถึงจะทำให้โหมดฉุกเฉินทำงาน
ความไวของ G-Senser สามารถปรับตั้งค่าได้ในเมนู Settings หรือ “ตั้งค่า”
หมายเหตุ
การบันทึกแบบวนทับถูกเปิดใช้งานตามค่าเริ่มต้น ไฟล์ที่เก็บในโหมดฉุกเฉินแรกสุดจะถูกเขียนทับด้วยไฟล์ล่าสุด
3-3 การบันทึกภาพในโหมดบันทึกภาพขณะจอดรถ
หลังจากดับเครื่องยนต์ กล้องไดรฟ์โปรสามารถเข้าสู่โหมดบันทึกภาพขณะจอดรถโดยอัตโนมัติ และจะเริ่ม
บันทึกภาพเมื่อมีการเคลื่อนไหวหรือการชนเกิดขึ้น โหมดบันทึกภาพขณะจอดรถถูกตั้งค่าเริ่มต้นไว้ให้ปิดการใช้งาน และสามารถเลือกเปิดได้ในเมนู ![]() Settings (ตั้งค่า)
Settings (ตั้งค่า)
หมายเหตุ
หลังจากดับเครื่องยนต์ การเปิดโหมดบันทึกภาพขณะจอดรถไว้ จะทําให้แบตเตอรี่ถูกใช้จนหมด
เมื่อเปิดใช้งานโหมดบันทึกภาพขณะจอดรถ ในขณะแสตนด์บายด์จอภาพจะดับ ไฟแสดงการทํางาน สีแดงจะติดค้าง เมื่อตรวจพบการเคลื่อนไหวหรือมีการชนเกิดขึ้น กล้องไดรฟ์โปรจะบันทึกภาพประมาณ 15 วินาที โดยจอภาพจะติดขึ้นและไฟสีแดงจะกระพริบ หากไม่มีการเคลื่อนไหวหรือการชนเกิดขึ้นในประมาณ 15 วินาที จอภาพจะดับอีกครั้ง กล้องไดรฟ์โปรจะเข้าสู่โหมดบันทึกภาพปกติ เมื่อสตาร์ทเครื่องยนต์ (มีกระแสไฟ เข้าสู่กล้อง)
สายไฟสําหรับเสียบช่องเสียบที่จุดุบุหรี่จะไม่จ่ายไฟหลังจากดับเครื่องยนต์ หากต้องการบันทึกภาพ ในโหมดบันทึกภาพขณะจอดรถเป็นเวลานาน กรุณาใช้การต่อไฟจากภายนอกแทน การใช้งานโหมดบันทึก ภาพขณะจอดรถ สามารถเลือกเปิดได้โดยการกดปุ่ม เปิด/ปิด ![]() ค้างไว้ในขณะที่กล้องกําลังบันทึกภาพ กดปุ่ม เปิด/ปิด
ค้างไว้ในขณะที่กล้องกําลังบันทึกภาพ กดปุ่ม เปิด/ปิด ![]() ค้างไว้อีกครั้ง เพื่อปิดกล้องไดรฟ์โปร
ค้างไว้อีกครั้ง เพื่อปิดกล้องไดรฟ์โปร
ระดับไฟแบตเตอรี่ต่ำ
กรุณาชาร์จกล้องไดรฟ์โปรทันทีที่ภาพสัญลักษณ์ Low Battery ปรากฏบนหน้าจอ เพื่อหลีกเลี่ยงความผิดพลาดที่อาจเกิดขึ้นกับเวลาของเครื่อง และกรุณาหลีกเลี่ยงการใช้แบตเตอรี่ของกล้องเพื่อบันทึกภาพโดยตรง
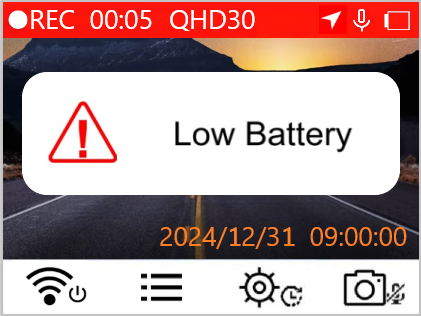
4. การเรียกดูภาพและการเล่นวิดีโอ
4-1 การเล่นวิดีโอ / การเรียกดูไฟล์ภาพ
-
กดปุ่ม “เรียกดูไฟล์” ในขณะบันทึกภาพ
 .
.
-
ใช้ปุ่ม
 /
/  เพื่อเลือก Normal, Emergency หรือ Snapshot แล้วกดปุ่ม OK
เพื่อเลือก Normal, Emergency หรือ Snapshot แล้วกดปุ่ม OK
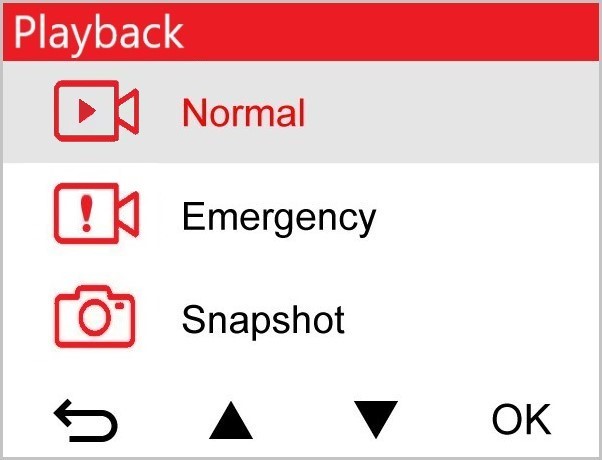
-
ใช้ปุ่ม
 /
/ เพื่อเลือกไฟล์วิดีโอที่ต้องการ แล้วกดปุ่ม OK
เพื่อเลือกไฟล์วิดีโอที่ต้องการ แล้วกดปุ่ม OK
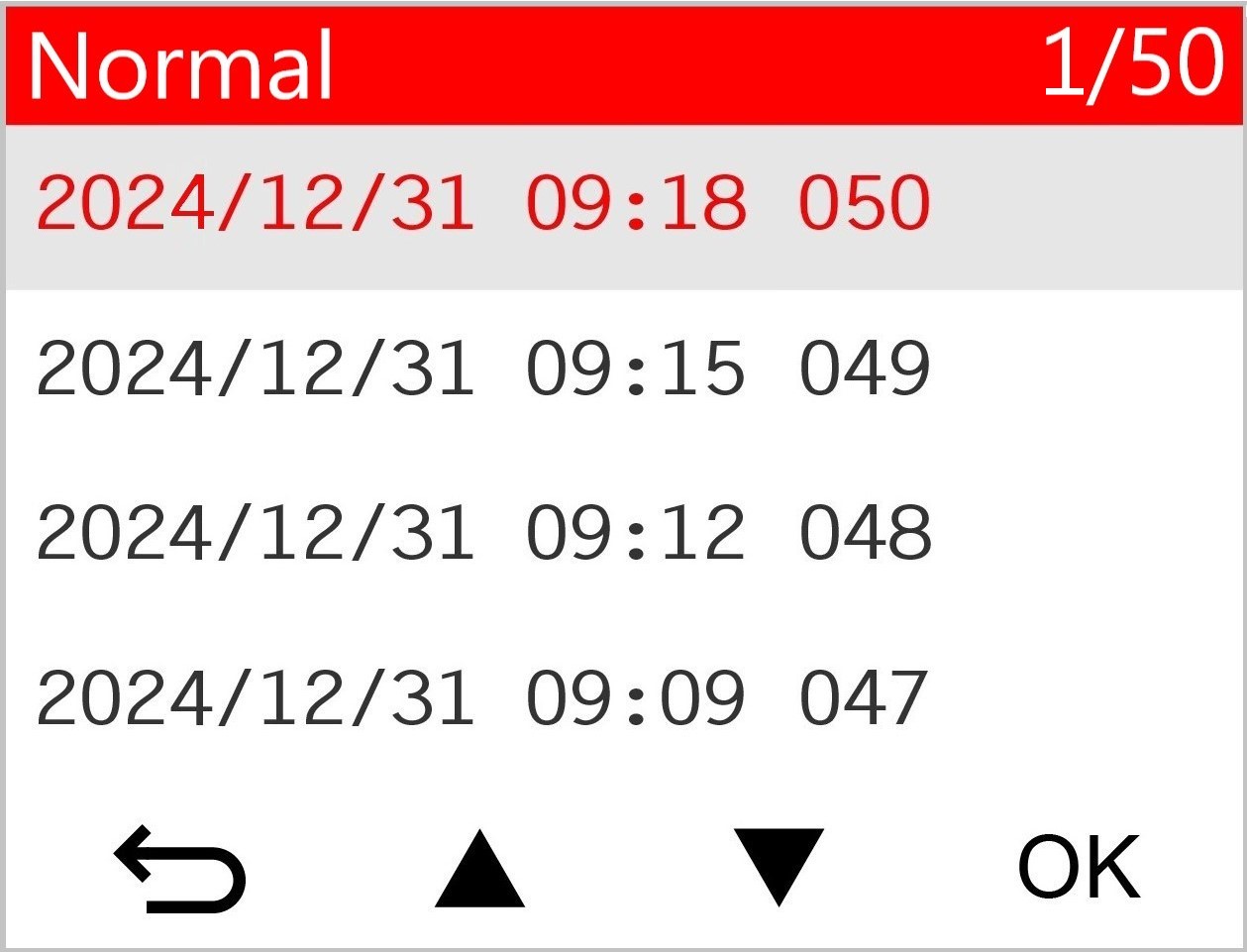
-
กดปุ่ม
 เพื่อหยุด กดปุ่
เพื่อหยุด กดปุ่  เพื่อเล่นต่อ
เพื่อเล่นต่อ
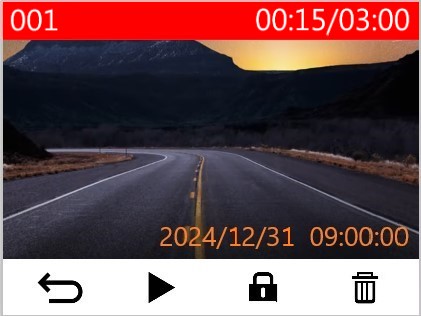
-
กดปุ่ม
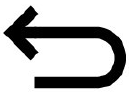 เพื่อกลับไปยังรายชื่อไฟล์วิดีโอ
เพื่อกลับไปยังรายชื่อไฟล์วิดีโอ
4-2 การลบไฟล์วิดีโอ
- ขณะเล่นไฟล์วิดีโอ กดปุ่ม
 แล้วข้อความ “Delete?” จะปรากฏขึ้น
แล้วข้อความ “Delete?” จะปรากฏขึ้น - ใช้ปุ่ม
 /
/ เพื่อเลือก “Yes,” แล้วกดปุ่ม OK เพื่อลบไฟล์
เพื่อเลือก “Yes,” แล้วกดปุ่ม OK เพื่อลบไฟล์
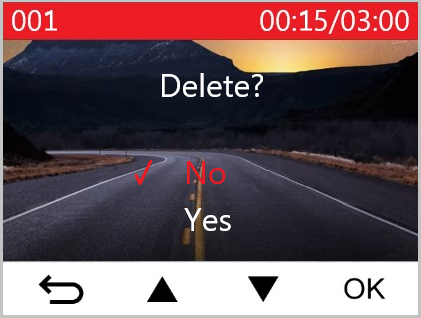
4-3 การป้องกันไฟล์วิดีโอไม่ให้ถูกลบ
- ขณะเล่นไฟล์วิดีโอจากโฟลเดอร์ Normal กดปุ่ม
 ข้อความ “Lock?” จะปรากฏขึ้น
ข้อความ “Lock?” จะปรากฏขึ้น - ใช้ปุ่ม
 /
/ เพื่อเลือก “Yes” แล้วกดปุ่ม OK เพื่อป้องกันไฟล์นั้นไม่ให้ถูกลบ
เพื่อเลือก “Yes” แล้วกดปุ่ม OK เพื่อป้องกันไฟล์นั้นไม่ให้ถูกลบ
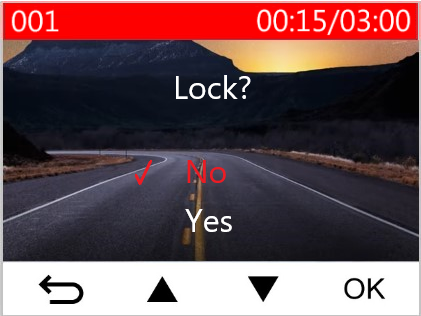
5. การตั้งค่า
ในเมนูการตั้งค่า คุณสามารถปรับ ความละเอียดของภาพวิดีโอ, ความยาวในการบันทึกภาพ และความไวของ G-Sensor และคุณยังสามารถตั้งวันที่, เวลาและเขตแบ่งเวลา เปลี่ยนภาษา ฟอร์แมตการ์ดหน่วยความจำ และอัพเกรดเฟิร์มแวร์
-
กดปุ่ม “ตั้งค่า” หรือ Settings
 เพื่อปรับค่าต่างๆ ของกล้องไดรฟ์โปร ในขณะบันทึกภาพ
เพื่อปรับค่าต่างๆ ของกล้องไดรฟ์โปร ในขณะบันทึกภาพ
-
ใช้ปุ่ม
 /
/ เพื่อเลือกหัวข้อที่ต้องการ แล้วกดปุ่ม OK
เพื่อเลือกหัวข้อที่ต้องการ แล้วกดปุ่ม OK
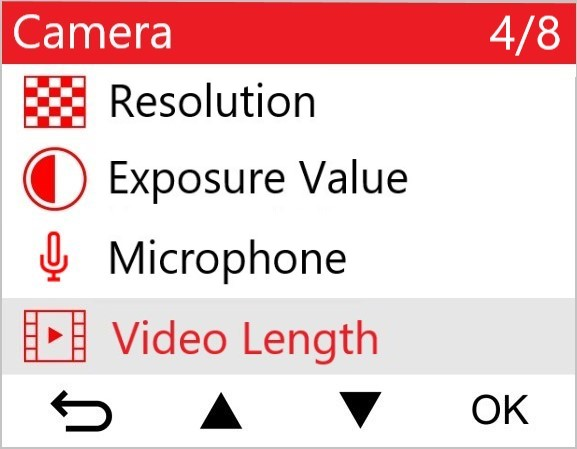
-
ใช้ปุ่ม
 /
/ เพื่อเลือกการตั้งค่าที่ต้องการ แล้วกดปุ่ม OK
เพื่อเลือกการตั้งค่าที่ต้องการ แล้วกดปุ่ม OK
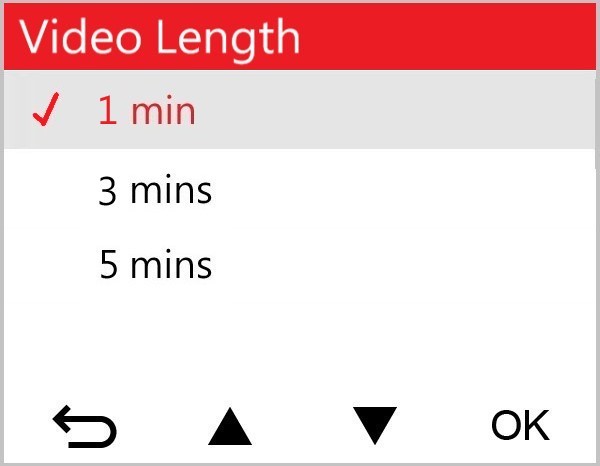
-
กดปุ่ม
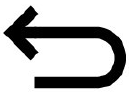 เพื่อกลับไปยังเมนู “การตั้งค่า” หรือ Settings
เพื่อกลับไปยังเมนู “การตั้งค่า” หรือ Settings
5-1 ตัวเลือกเมนู
| กล้องถ่ายวิดีโอ | ||
| เครื่องหมาย | คุณสมบัติ | ฟังก์ชัน/ตัวเลือก |
|
|
Resolution | ตั้งค่าความละเอียดของภาพวิดีโอที่ต้องการบันทึก |
| 1440P 60fps / 1440P HDR (ค่าเริ่มต้น) / 1080P 60fps / 1080P HDR / 720P 60fps / 720P HDR | ||
|
|
Exposure Value | ปรับขนาดของรูรับแสงเพื่อเพิ่มความสว่างหรือมืดของภาพ |
| +2.0 / +1.5 / +1.0 / +0.5 / 0.0 (ค่าเริ่มต้น) / -0.5 / -1.0 / -1.5 / -2.0 | ||
|
|
Microphone | เปิด/ปิด ไมโครโฟนในขณะบันทึกภาพวิดีโอ |
| Disable (ปิด) / Enable (เปิด) (ค่าเริ่มต้น) | ||
|
|
Video Length | ตั้งความยาวของไฟล์วิดีโอที่ต้องการบันทึก |
| 1 นาที (ค่าเริ่มต้น) / 3 นาที / 5 นาที | ||
|
|
Video Stamp | แสดงเวลาหรือข้อมูล GPS บนวิดีโอที่ถูกบันทึกภาพ |
| Disable (ไม่แสดง) / Enable (แสดง) (ค่าเริ่มต้น) | ||
|
|
Loop Recording | จะเขียนทับไฟล์วิดีโอที่เก่าที่สุดด้วยไฟล์ใหม่ล่าสุด หากการ์ดหน่วยความจําเต็ม |
| Disable (ไม่ใช้งาน) / Enable (ไม่ใช้งาน) (ค่าเริ่มต้น) | ||
|
|
Light Frequency | เลือกความถี่ที่เหมาะสมเพื่อหลีกเลี่ยงการเต้นของแสงไฟในภาพ |
| 50Hz (ค่าเริ่มต้น) / 60Hz | ||
|
|
Time-Lapse Video | ตั้งช่วงเวลาที่ต้องการบันทึกภาพแบบวิดีโอ Time-Lapse โหมดวิดีโอ Time-lapse ต้องเปิดใช้งานเองเท่านั้น เมื่อเปิดแล้ว กล้องจะบันทึกในโหมดนี้แทนการบันทึกภาพแบบปกติ |
| Disable (ไม่ใช้งาน) (ค่าเริ่มต้น) / ถ่าย 1 ภาพทุก 1 วินาที / ถ่าย 1 ภาพทุก 2 วินาที / ถ่าย 1 ภาพทุก 4 วินาที | ||
| ระบบเตือนเพื่อความปลอดภัย | ||
| เครื่องหมาย | คุณสมบัติ | ฟังก์ชัน/ตัวเลือก |
|
|
Lane Departure |
เตือนผู้ขับขี่ เมื่อรถเริ่มเคลื่อนตัวออกนอกเลน
ฟังก์ชันนี้จะเริ่มทำงานเมื่อความเร็วรถสูงกว่าความเร็วที่ตั้งค่าไว้
|
| Disable (ไม่ใช้งาน) (ค่าเริ่มต้น) / >60 กม./ชม.~ >150 กม./ชม. | ||
|
|
Forward Collision |
เตือนผู้ขับขี่เมื่อรถเข้าใกล้รถคันหน้ามากเกินไป
ฟังก์ชันนี้จะเริ่มทํางานเมื่อความเร็วรถสูงกว่าความเร็วที่ตั้งค่าไว้
|
| Disable (ไม่ใช้งาน) (ค่าเริ่มต้น) / >60 กม./ชม.~ >150 กม./ชม. | ||
|
|
Speed Alarm | เตือนผู้ขับขี่ด้วยเสียง เมื่อความเร็วรถสูงกว่าความเร็วที่ตั้งค่าไว้ |
| Disable (ไม่ใช้งาน) (ค่าเริ่มต้น) / >60 กม./ชม.~ >150 กม./ชม. | ||
|
|
Speed Unit | ตั้งค่าหน่วยวัดความเร็ว |
| กม./ชม. (ค่าเริ่มต้น) / ไมล์/ชม. | ||
|
|
Head-Up Display | แสดงความเร็วปัจจุบันและเตือนความปลอดภัยบนหน้าจอ |
| Disable (ไม่ใช้งาน) (ค่าเริ่มต้น) / Enable (ใช้งาน) | ||
|
|
Headlight Reminder | เมื่อกล้องไดรฟ์โปร ตรวจพบสภาวะที่มีแสงน้อย สัญญาณเตือนให้เปิดไฟหน้าจะปรากฏขึ้น |
| Disable (ไม่ใช้งาน) (ค่าเริ่มต้น) / Enable (ใช้งาน) | ||
|
|
Driver Fatigue Alert | เตือนให้ผู้ขับขี่ทราบถึงความจำเป็นที่จะต้องจอดพัก หลังจากขับรถมาเป็นระยะเวลาตามที่ผู้ขับขี่กำหนดไว้ |
| Disable (ไม่ใช้งาน) (ค่าเริ่มต้น) / 1 ชม. / 2 ชม. / 3 ชม. / 4 ชม. | ||
|
|
Parking Mode | เมื่อดับเครื่องยนต์แล้ว กล้องจะตรวจจับการเคลื่อนไหวและการเปลี่ยนแปลงของภาพต่อไป เพื่อพิจารณาว่าจะดำเนินการบันทึกต่อหรือไม่ (โหมดนี้จะทำให้แบตเตอรี่ของกล้องถูกใช้จนหมด) |
| Disable (ไม่ใช้งาน) (ค่าเริ่มต้น) / Enable (ใช้งาน) | ||
| ระบบ | ||
| เครื่องหมาย | คุณสมบัติ | ฟังก์ชัน/ตัวเลือก |
|
|
Volume | ตั้งระดับความดังของลำโพง |
| 0~7 (0 คือปิดลำโพง) | ||
|
|
G-Sensor | ปรับค่าความไวของ G-Sensor |
| Disable (ไม่ใช้งาน) / Low (ค่าเริ่มต้น) / Medium / High | ||
|
|
Delay Power Off | ตั้งค่าให้กล้องไดรฟ์โปร หน่วงเวลาปิดเครื่อง |
| Disable (ไม่ใช้งาน) / 10 วินาที (ค่าเริ่มต้น) / 30 วินาที | ||
|
|
Auto Display Off |
ตั้งเวลาปิดจอภาพอัตโนมัติ หลังจากเริ่มต้นบันทึกภาพ
|
| Never (ไม่ปิด) (ค่าเริ่มต้น) / หลังจาก 1 นาที / หลังจาก 3 นาที | ||
|
|
GPS Status | แสดงจำนวนของดาวเทียม GPS และระดับสัญญาณที่รับได้ |
|
|
WiFi | เปิด/ปิด WiFi |
| ปิด/เปิด (ค่าเริ่มต้น) | ||
|
|
Date / Time | ตั้งวันที่, เวลาปัจจุบัน, รูปแบบ และเขตแบ่งเวลา |
|
|
Language | ตั้งภาษาของเมนูที่แสดงบนหน้าจอ |
| English / 繁體中文 / 简体中文 / 日本語 / Deutsch / Español / Français / Italiano / Русский / Português / Ελληνικά / Türkçe / 한국어 / ไทย / Polski | ||
|
|
Format Card |
ฟอร์แมตการ์ดหน่วยความจำ microSD
|
| Cancel (ยกเลิก) (ค่าเริ่มต้น) / Confirm (ยืนยัน) | ||
|
|
Upgrade Firmware | อัพเดต DrivePro ของคุณด้วยเฟิร์มแวร์เวอร์ชันล่าสุด ดาวน์โหลดได้จากเว็บไซต์ของทรานส์เซนด์ https://www.transcend-info.com/Support/service |
| Cancel (ยกเลิก) (ค่าเริ่มต้น) / Confirm (ยืนยัน) | ||
|
|
Restore Defaults | ตั้งค่าต่างๆ ให้กลับไปเป็นค่าเริ่มต้นจากโรงงาน |
| Cancel (ยกเลิก) (ค่าเริ่มต้น) / Confirm (ยืนยัน) | ||

|
Screen Adjustment | ปรับตำแหน่งของหน้าจอที่กำลังบันทึก |
|
|
Information | แสดงเวอร์ชันเฟิร์มแวร์ของกล้องไดรฟ์โปร, ความจุของการ์ดหน่วยความจำ, ชื่อเครือข่าย WiFi, รหัสผ่าน, ชื่อรุ่นและหมายเลข |
5-2 การอัพเกรดเฟิร์มแวร์
-
หลังจากดาวน์โหลดเฟิร์มแวร์จากเว็บไซต์ของทรานส์เซนด์มาแล้ว ทำการขยายข้อมูลแล้วนำไปเก็บไว้ในโฟลเดอร์ “SYSTEM” ในการ์ดหน่วยความจำ
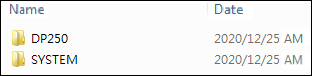
- เสียบการ์ดหน่วยความจำ microSD ที่มีเฟิร์มแวร์ล่าสุดลงในกล้อง
- เสียบไฟเพื่อเปิดกล้อง เลือกฟังก์ชัน Upgrade Firmware จากเมนู Settings และกด OK เพื่อเริ่มต้นตรวจหาเฟิร์มแวร์ กล้องไดรฟ์โปรจะหาไฟล์เฟิร์มแวร์ล่าสุดโดยอัตโนมัติ เลือก Confirm เพื่อยืนยันกระบวนการอัพเกรดเฟิร์มแวร์
หมายเหตุ
การอัพเกรดเฟิร์มแวร์จะใช้เวลา 1-2 นาที กรุณาอย่าปิดกล้องไดรฟ์โปรในขณะกำลังอัพเกรด กล้องไดรฟ์โปรจะรีสตาร์ทโดยอัตโนมัติหลังจากการอัพเกรดเสร็จสมบูรณ์
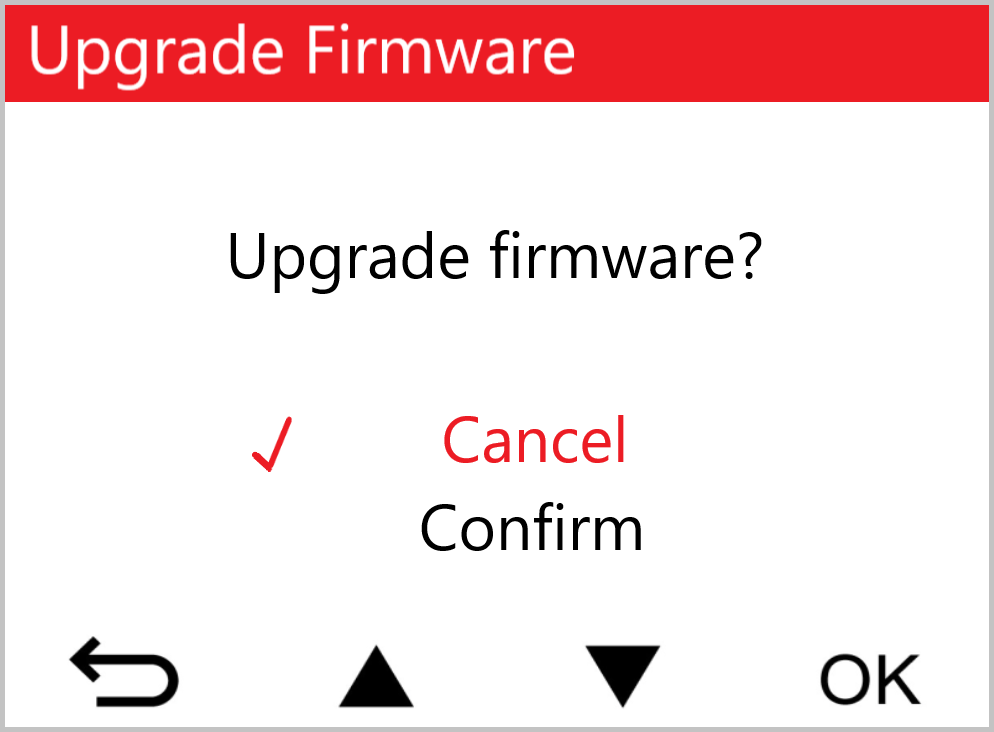
คำเตือน
ห้ามถอดสายไฟหรือการ์ดหน่วยความจำระหว่างอัพเกรดเฟิร์มแวร์
หากกล้องไดรฟ์โปรไม่สามารถเปิดได้เนื่องจากการอัพเกรดเฟิร์มแวร์ผิดพลาด กรุณาติดต่อฝ่ายบริการลูกค้าของทรานส์เซนด์เพื่อความช่วยเหลือทางเทคนิค
6. การใช้แอพ DrivePro
แอพ DrivePro ดาวน์โหลดได้ฟรี บน iOS (iPhone/iPad) และแอนดรอยด์ และทำให้คุณสามารถดูภาพที่กำลังบันทึก, ควบคุมการทำงานของกล้องไดรฟ์โปร และเล่นวิดีโอได้โดยตรงจากสมาร์ทโฟนหรือแท็บเล็ตผ่าน WiFi
6-1 การดาวน์โหลดและการติดตั้งแอพ
-
ค้นหาแอพ “DrivePro” บน App Store หรือ Google Play
-
ดาวน์โหลดและติดตั้งแอพ DrivePro
ทันทีที่การติดตั้งสมบูรณ์ แอพจะถูกแสดงบนหน้าหลักบนสมาร์ทโฟนของคุณ ก่อนการใช้แอพ กรุณาศึกษาคำแนะนำการใช้ของแอพ DrivePro
6-2 การเชื่อมต่อกับแอพ DrivePro
1. กรุณาเชื่อมต่อสมาร์ทโฟนของคุณเข้ากับกล้อง DrivePro โดยใช้วิธีใดวิธีหนึ่งต่อไปนี้:
- วิธีที่ 1: สแกนคิวอาร์โค้ด WiFi บนหน้าจอของกล้องติดรถยนต์
- กดปุ่ม เปิด/ปิด
 ของกล้อง DrivePro
ของกล้อง DrivePro - สแกนคิวอาร์โค้ดบนหน้าจอของกล้อง DrivePro โดยใช้สมาร์ทโฟนของคุณ
- กดปุ่ม เปิด/ปิด

หมายเหตุ
คุณสมบัตินี้ใช้ได้กับเฟิร์มแวร์เวอร์ชัน 3.2 ขึ้นไป
- วิธีที่ 2: เลือกสัญญาณ WiFi
- แตะ Settings > WiFi บนสมาร์ทโฟนของคุณ
- เลือก เครือข่าย WiFi: DP250_XXXXXX (รหัสผ่านเริ่มต้นคือ 12345678)
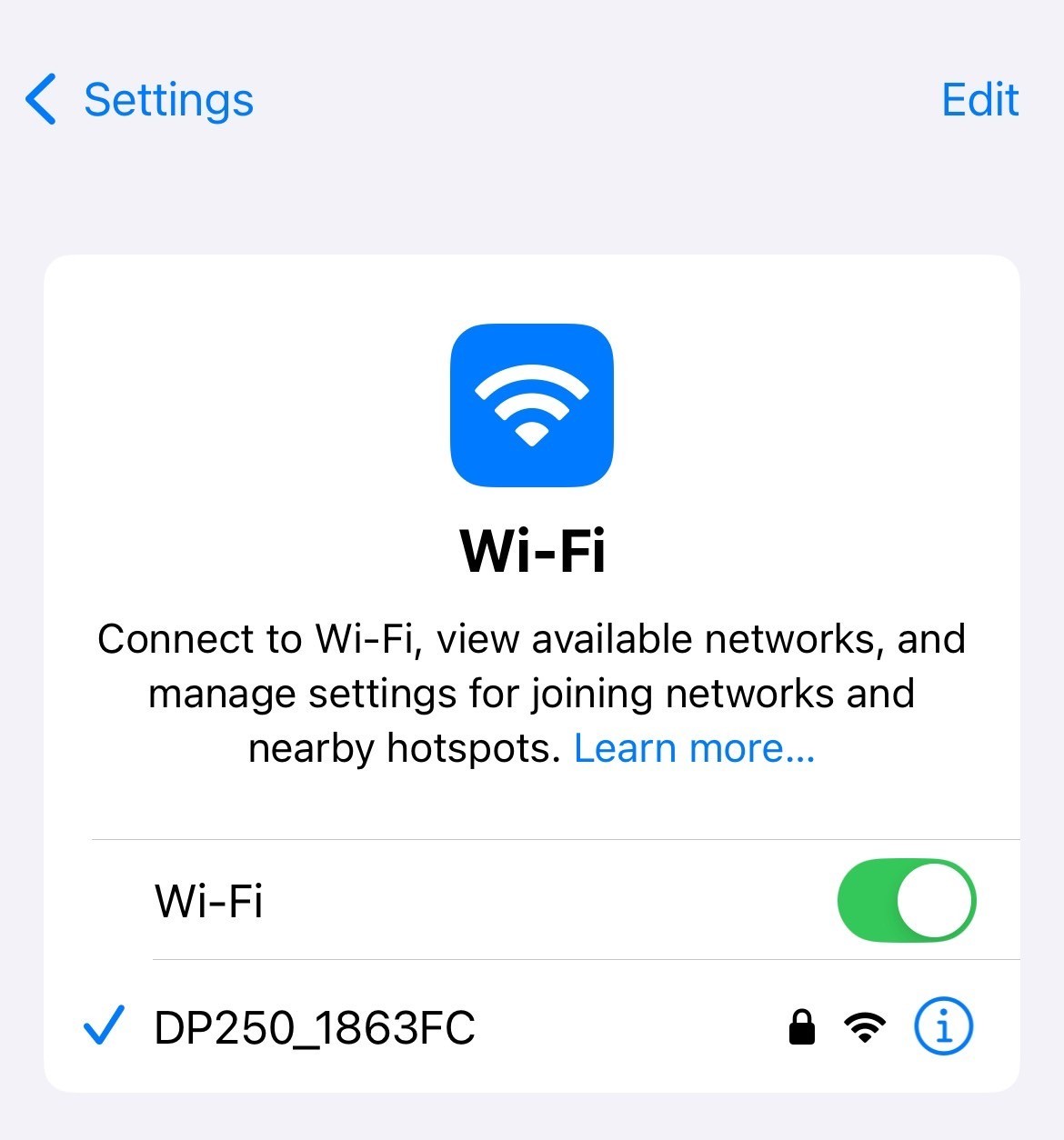
2. แตะไอคอน แอพ DrivePro บนสมาร์ทโฟนของคุณและเชื่อมต่อกับ DrivePro 250
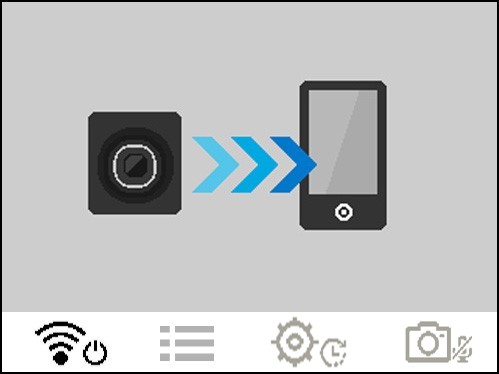
3. ภาพด้านบนจะปรากฏ เมื่อคุณกำลังเชื่อมต่อกับกล้อง DrivePro
หมายเหตุ
- เราขอแนะนำให้เปลี่ยนรหัสผ่าน WiFi ของ DrivePro เมื่อคุณเชื่อมต่อกับแอพครั้งแรก
- หากต้องการเปลี่ยนชื่อเครือข่ายของ Wi-Fi และรหัสผ่านใหม่ ไปที่ Settings ในแอพ DrivePro
4. ไปที่คำถามที่พบบ่อยของ DrivePro FAQ เพื่อดูคำแนะนำการใช้งานโดยละเอียด
7. โปรแกรม DrivePro Toolbox
โปรแกรม DrivePro Toolbox สำหรับ Windows และ macOS มีอินเตอร์เฟซที่ใช้งานง่าย ซึ่งทำให้คุณสามารถเลือกเล่นวิดีโอที่บันทึกไว้บนกล้องไดรฟ์โปร และดูเส้นทางการขับขี่ของวิดีโอที่บันทึกไว้บนแผนที่ โดยไม่จำเป็นต้องติดตั้งโปรแกรมเพิ่มเติม
โปรแกรมที่รองรับ สำหรับการเชื่อมต่อกล้องไดรฟ์โปร กับคอมพิวเตอร์
- คอมพิวเตอร์ที่มีช่องต่อ USB และมีโปรแกรม
- Microsoft Windows 10 หรือใหม่กว่า
- macOS 10.12 หรือใหม่กว่า
-
ดาวน์โหลดไฟล์สำหรับติดตั้งโปรแกรมจาก
https://www.transcend-info.com/support/software/drivepro-toolbox -
ติดตั้งโปรแกรม DrivePro Toolbox บนคอมพิวเตอร์
| คุณสมบัติหลัก | |
|
Video Sorting |
จัดเรียงวิดีโอตามชื่อไฟล์ วันที่บันทึก หรือกลุ่ม ซึ่งทำให้ผู้ใช้สามารถค้นหาวิดีโอที่บันทึกไว้ได้อย่างมีประสิทธิภาพและเพื่อเล่นได้ |
|
Smooth Video Playback |
เชื่อมต่อ DrivePro หรือใช้ตัวอ่านการ์ด microSD หรืออะแดปเตอร์เพื่อเล่นเหตุการณ์วิดีโอที่บันทึกไว้ในคอมพิวเตอร์ของคุณ |
|
Edit and Trim Videos |
เลือกวิดีโอ ตัดต่อและบันทึกเป็นคลิปใหม่ได้ทันที คุณยังสามารถถ่ายภาพหน้าจอจากวิดีโอของคุณระหว่างการเล่น |
|
Map View |
ดูเส้นทางการขับขี่ของคุณที่แสดงบนแผนที่พร้อมกับวิดีโอที่บันทึกไว้
|
|
License Plate Recognition |
ระบุป้ายทะเบียนในวิดีโอโดยอัตโนมัติและแยกฟุตเทจเพื่อให้ผู้ใช้สามารถค้นหาได้อย่างรวดเร็ว
|
|
Export Merged Videos |
เล่นวิดีโอที่บันทึกโดยเลนส์หน้าและหลังพร้อมกัน ส่งออกและเล่นวิดีโอที่รวมเข้าด้วยกัน
|
8. การย้ายไฟล์ไปยังคอมพิวเตอร์
นำการ์ดหน่วยความจำ microSD ออกจากกล้องไดรฟ์โปร และเสียบเข้าไปในตัวอ่านการ์ดหน่วยจำเพื่อโอนย้ายไฟล์ไปยังคอมพิวเตอร์
หมายเหตุ
หลังจากที่คุณลบไฟล์ออกจากการ์ดหน่วยความจำใน macOS ไฟล์เหล่านี้อาจยังคงอยู่ชั่วคราวในรูปแบบไฟล์ที่ซ่อนไว้และยังคงใช้พื้นที่ในการ์ดหน่วยความจำ กรุณาล้างถังขยะหรือฟอร์แมตการ์ดหน่วยความจำเพื่อทำพื้นที่ให้ว่างอย่างสมบูรณ์
9. การแก้ไขข้อขัดข้อง
หากกล้องไดรฟ์โปรมีปัญหา กรุณาตรวจสอบคำแนะนำตามรายการที่อยู่ด้านล่าง ก่อนส่งกล้องไดรฟ์โปรไปซ่อม หากคุณไม่พบวิธีแก้ปัญหา กรุณาติดต่อร้านค้า ศูนย์บริการ หรือตัวแทนจำหน่ายทรานส์เซนด์ เพื่อขอความช่วยเหลือ คุณยังสามารถเข้าเว็บไซต์ของทรานส์เซนด์ เพื่อดูคำถามที่พบบ่อยและบริการช่วยเหลือทางเทคนิค ในกรณีมีปัญหาที่ตัวเครื่อง กรุณาศึกษาข้อมูลจากคู่มือการใช้งานกล้องไดร์ฟโปร
- ปุ่มต่างๆ ของกล้องไดรฟ์โปรไม่ทำงาน (กล้องขัดข้องหรือทำงานช้า)
- ลองถอดสายไฟออกจากกล้องไดรฟ์โปร แล้วเสียบกลับเข้าไปใหม่อีกครั้ง
- กล้องไดรฟ์โปรไม่สามารถเล่นไฟล์วิดีโอที่เก็บไว้ในการ์ดหน่วยความจำได้
- ไฟล์วิดีโอที่ถูกแก้ไขอาจไม่สามารถเล่นได้บนกล้องไดรฟ์โปร
- ไม่มีอะไรเกิดขึ้นเมื่อกดปุ่ม “บันทึกภาพในโหมดฉุกเฉิน”
- ปุ่ม “บันทึกภาพในโหมดฉุกเฉิน” ทำงานได้เฉพาะในขณะที่กล้องกำลังบันทึกภาพเท่านั้น
10. ข้อควรระวังเพื่อความปลอดภัย
คำแนะนำเรื่องความปลอดภัยและการใช้งานเหล่านี้ สำคัญมาก กรุณาปฏิบัติตามอย่างระมัดระวัง เพื่อความปลอดภัยของตัวคุณเอง และเพื่อป้องกันความเสียหายที่อาจเกิดขึ้นกับกล้องไดรฟ์โปร
- วิธีการใช้ทั่วไป
- สำหรับใช้ภายในรถเท่านั้น
- เพื่อความปลอดภัย อย่าปรับกล้องหรือใช้แอพ DrivePro ขณะขับรถ
- หลีกเลี่ยงการวางกล้องไว้ในบริเวณที่มีอุณหภูมิสูง
- หลีกเลี่ยงไม่ให้น้ำ หรือของเหลวอื่นๆ โดนกล้องและอุปกรณ์ต่างๆ ของกล้อง
- ห้ามใช้กล้องในบริเวณที่มีสนามแม่เหล็กรุนแรงหรือที่มีการสั่นสะเทือนมาก
- ใช้เฉพาะสายไฟสำหรับต่อช่องเสียบที่จุดบุหรี่ที่มากับกล้องไดรฟ์โปรเท่านั้น สายไฟอื่นอาจไม่สามารถทำงานกับกล้องไดรฟ์โปรได้
- ในรถบางคัน หลังจากดับเครื่องยนต์แล้ว ช่องเสียบที่จุดบุหรี่ยังคงจ่ายไฟ กรณีเช่นนี้ให้ดึงปลั๊กของตัวกล้องไดรฟ์โปรออกเมื่อดับเครื่อง เพื่อลดการใช้ไฟฟ้าที่ไม่จำเป็นและป้องกันปัญหาที่อาจคาดไม่ถึง
- ระบบ GPS อาจเกิดการคลาดเคลื่อนได้ ซึ่งอาจมีผลกับความถูกต้องและประสิทธิภาพการทำงาน ทรานส์เซนด์ไม่รับประกันความถูกต้องของข้อมูล GPS ซึ่งไม่ควรมีผลต่อการตัดสินใจของคุณในขณะขับขี่
- สัญญาณ GPS ไม่สามารถทะลุผ่านอาคาร และฟิล์มกรองแสงที่มีโลหะเคลือบอยู่ ความถูกต้องของสัญญาณ GPS ขึ้นอยู่กับสภาวะแวดล้อม รวมถึงสภาพอากาศและตำแหน่งที่ถูกใช้งาน เช่น บริเวณที่มีอาคารสูง อุโมงค์ ใต้ดิน และป่า
- ตำแหน่งสำหรับติดตั้งกล้อง
- อย่าติดตั้งกล้องไดรฟ์โปร บดบังทัศนวิสัยในการขับรถ หรือขัดขวางตำแหน่งการทำงานของถุงลมนิรภัย
- ติดตั้งกล้องไดรฟ์โปร ในตำแหน่งที่ที่ปัดน้ำฝนทำงานถึง เพื่อความชัดเจนของภาพขณะฝนตก
 คำเตือน: ถอดกล้องไดรฟ์โปรจากบริเวณที่ติดตั้งอย่างระมัดระวัง หากติดตั้งลงบนฟิล์มกรองแสง เพื่อป้องกันความเสียหายที่อาจเกิดขึ้นกับฟิล์ม
คำเตือน: ถอดกล้องไดรฟ์โปรจากบริเวณที่ติดตั้งอย่างระมัดระวัง หากติดตั้งลงบนฟิล์มกรองแสง เพื่อป้องกันความเสียหายที่อาจเกิดขึ้นกับฟิล์ม
- การสำรองข้อมูล
- ทรานส์เซนด์ไม่รับผิดชอบต่อความเสียหายหรือสูญหายของข้อมูลในระหว่างการทำงาน เราขอแนะนำให้คุณทำการสำรองข้อมูลจากการ์ดหน่วยความจำของคุณไปยังคอมพิวเตอร์หรือที่เก็บข้อมูลอื่นบ่อยๆ
คำเตือน
แบตเตอรี่แบบชาร์จได้อาจเกิดการรั่วไหลภายใต้สภาวะที่รุนแรง การใช้งานผิดวิธีหรือการใช้งานไม่ถูกต้องอาจนำไปสู่อันตรายดังต่อไปนี้:
- ความร้อนสูงเกินไป
- ไฟไหม้
- การระเบิด
- การเกิดควัน
11. รายละเอียดของกล้อง

| DrivePro 250 | ||
|---|---|---|
| รุ่นที่ผลิตก่อน เมษายน 2023 | รุ่นที่ผลิตหลัง เมษายน 2023 | |
| ขนาด | 70.2 มม.(ยาว) × 63.1 มม.(กว้าง) × 34.5 มม.(สูง) | |
| น้ำหนัก | 78 กรัม | 82 กรัม |
| อินเตอร์เฟซ เชื่อมต่อ | USB 2.0 | |
| การ์ดหน่วยความจำ ที่รองรับ | การ์ด microSD ขนาด 8 GB / 16 GB / 32 GB / 64 GB /128 GB (Class 10 ขึ้นไป) |
ตรวจสอบข้อมูลรายละเอียดของผลิตภัณฑ์ |
| โปรโตคอล WiFi | 802.11n | |
| ความถี่ | 2.4 GHz | |
| จอภาพ | จอภาพสี LCD ขนาด 2.4 นิ้ว | |
| เลนส์ | F/2.0, มุมมองกว้าง 140 องศา | |
| รูปแบบวิดีโอ | H.264 (MP4: สูงสุดถึง 1920×1080P 60FPS) | H.264 (MP4: สูงสุดถึง 2560×1440P 60FPS) |
| ความละเอียดของภาพ/ เฟรมเรท |
Full HD 1920×1080P 60/30FPS HD 1280×720P 60/30FPS |
2K QHD 2560×1440P 60/30FPS Full HD 1920×1080P 60/30FPS HD 1280×720P 60/30FPS |
| อุณหภูมิที่ทำงานได้ | -20°C ถึง 65°C | |
| แหล่งจ่ายไฟ (ในรถยนต์) |
กระแสไฟเข้า DC 12 ถึง 24 โวลต์ กระแสไฟออก DC 5 โวลต์ / 1 แอมป์ |
กระแสไฟเข้า DC 12 ถึง 24 โวลต์ กระแสไฟออก DC 5 โวลต์ / 2 แอมป์ |
| แหล่งจ่ายไฟ (กล้อง) |
กระแสไฟเข้า DC 5 โวลต์ / 2 แอมป์ | |
| ระบบดาวเทียมนำทาง | GPS / GLONASS | |
| รับรองโดย | BSMI / CE / EAC / FCC / KC / MIC / NCC / RCM |
CE / UKCA / FCC / BSMI / NCC / MIC / KC / EAC / RCM |
| การรับประกัน | 2 ปี | |
| หมายเหตุ | นอกเหนือจากการ์ด microSD ที่ให้มาด้วย เราขอแนะนำการ์ด High Endurance microSD ของ Transcend หรือการ์ดหน่วยความจำแบบ MLC เพื่อให้มั่นใจถึงประสิทธิภาพการบันทึกที่ดีที่สุด | |
12. คำแถลงการณ์การปฏิบัติตามสหภาพยุโรป EU Compliance Statement
Transcend Information Inc. ขอประกาศในที่นี้ว่าผลิตภัณฑ์ของ Transcend ทั้งหมดที่มีเครื่องหมาย CE ซึ่งรวมฟังก์ชันการทำงานของอุปกรณ์วิทยุนั้นเป็นไปตาม คำสั่ง 2014/53/EU
ข้อความฉบับเต็มของประกาศความสอดคล้องของสหภาพยุโรปอยู่ที่:
https://www.transcend-info.com/eu_compliance

| Dashcam / Body Camera series | ||
| Frequency: 2400 MHz to 2483.5 MHz |
Maximum transmit power: < 100 mW |
|
13. การนำกลับมาใช้อีกและการปกป้องสิ่งแวดล้อม
สำหรับข้อมูลเพิ่มเติมเกี่ยวกับการรีไซเคิลผลิตภัณฑ์ (WEEE) และการกำจัดแบตเตอรี่ โปรดดูที่ลิงค์ต่อไปนี้:
https://www.transcend-info.com/about/green
14. คำแถลงการณ์ของคณะกรรมการสื่อสารแห่งสหพันธรัฐ Federal Communications Commission (FCC) Statement
This device complies with Part 15 FCC Rules. Operation is subject to the following two conditions: (1) This device may not cause harmful interference. (2) This device must accept any interference received including interference that may cause undesired operation.
This Equipment has been tested and found to comply with the limits for a Class B digital device, pursuant to Part 15 of the FCC rules. These limits are designed to provide reasonable protection against harmful interference in a residential installation. This equipment generates, uses and can radiate radio frequency energy and, if not installed and used in accordance with the instructions, may cause harmful interference to radio communications. However, there is no guarantee that interference will not occur in a particular installation. If this equipment does cause harmful interference to radio or television reception, which can be determined by turning the equipment off and on, the user is encouraged to try to correct the interference by one or more of the following measures:
- Reorient or relocate the receiving antenna.
- Increase the separation between the equipment and receiver.
- Connect the equipment into an outlet on a circuit different from that to which the receiver is connected.
- Consult the dealer or an experienced radio/TV technician for help.
RF Exposure Information (SAR)
This equipment complies with the FCC portable RF exposure limit set forth for an uncontrolled environment. The exposure standard for wireless devices employing a unit of measurement is known as the Specific Absorption Rate, or SAR. The SAR limit set by the FCC is 1.6W/kg.
This equipment could be installed and operated with minimum distance 0cm between the radiator & your body.
-
Any changes or modifications not expressly approved by the party responsible for compliance could void the authority to operate equipment.
-
This device and its antenna must not be co-located or operating in conjunction with any other antenna or transmitter.
Transcend Information Inc (USA)
1645 North Brian Street, Orange, CA 92867, U.S.A
TEL: +1-714-921-2000
15. การรับประกัน 2 ปี
โปรดดูระยะเวลาการรับประกันของผลิตภัณฑ์นี้บนบรรจุภัณฑ์ สำหรับรายละเอียดของข้อกำหนดและเงื่อนไขการรับประกันและระยะเวลาการรับประกัน โปรดดูที่ลิงค์ด้านล่าง:
https://www.transcend-info.com/warranty
16. การเปิดเผยใบอนุญาตแก่สาธารณะทั่วไป GNU General Public License (GPL) Disclosure
สำหรับข้อมูลเพิ่มเติมเกี่ยวกับการอนุญาตให้ใช้สิทธิ์แบบโอเพ่นซอร์ส กรุณาดูที่ลิงก์ด้านล่าง:
https://www.transcend-info.com/Legal/?no=10
17. ข้อตกลงให้อนุญาตสำหรับผู้ใช้ End-User License Agreement (EULA)
สำหรับรายละเอียดของข้อกำหนดสิทธิ์การใช้งานซอฟต์แวร์ กรุณาดูที่ลิงค์ต่อไปนี้:
https://www.transcend-info.com/legal/gpl-disclosure-eula
18. เครื่องหมายรับรองความสอดคล้องยูเรเซียน Eurasian Conformity Mark (EAC)