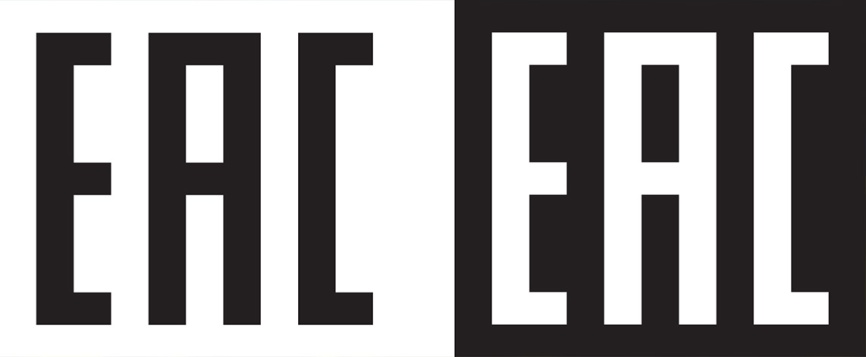Посібник користувача
2025/05 (v2.7)
Відеореєстратор DrivePro 250

1. Вміст упаковки
У комплект постачання автомобільного відеореєстратора DrivePro входить:
|
автомобільний відеореєстратор DrivePro 250 |
кріплення присоска |

|

|
|
карта пам'яті microSD |
автомобільний адаптер |
стисла інструкція про початок роботи |

|

|
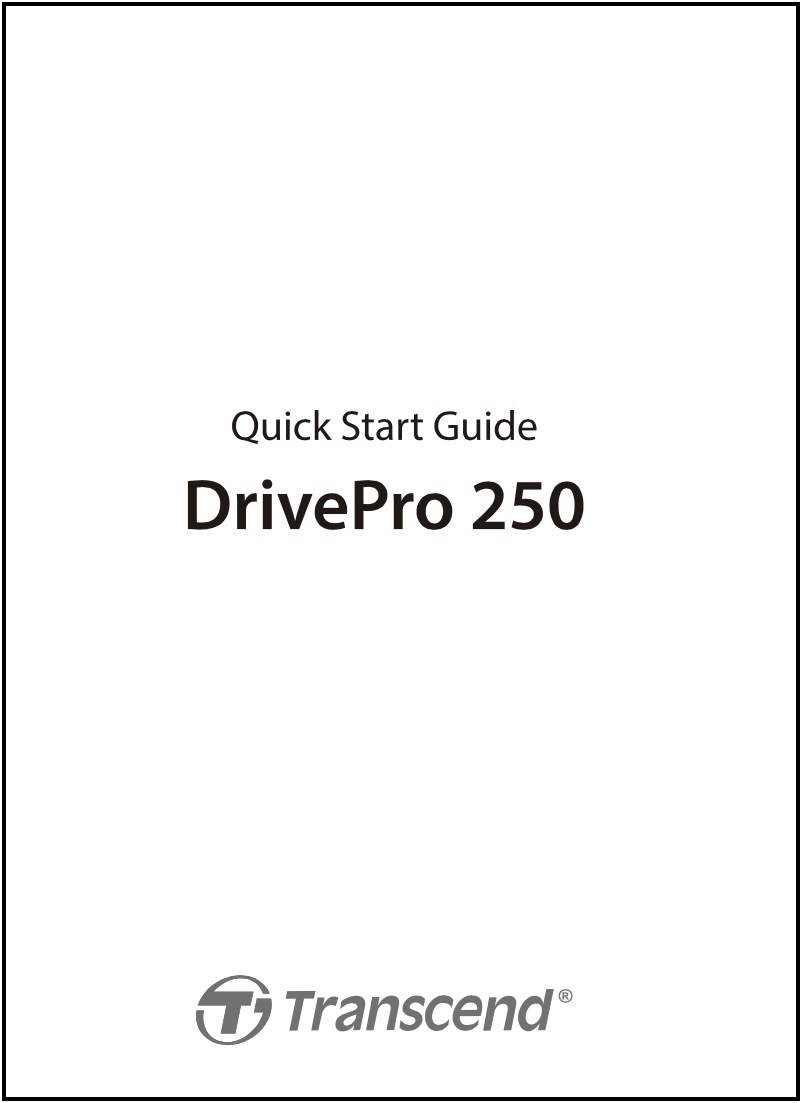
|
2. Приступаючи до роботи
2-1 Огляд

2-2 Встановлення карти пам'яті microSD
Перед початком запису необхідно встановити карту пам'яті microSD у DrivePro.
1. Встановіть карту пам'яті microSD у відповідний слот DrivePro.

УВАГА
- Перед першим використанням карти пам'яті необхідно обов'язково виконати її форматування за допомогою DrivePro. Щоб виконати форматування нової карти пам’яті, натисніть кнопку «Налаштування» (Settings) та оберіть пункт «Форматувати карту» (Format Card).
- Форматування призведе до видалення всіх даних на карті пам’яті.
- DrivePro 250 підтримує лише файлову систему FAT32; не підтримує exFAT/NTFS.
2. Щоб вийняти карту з пристрою, натисніть на неї та вона вийде зі слоту.
УВАГА
Не виймайте карту пам’яті під час вимикання пристрою, щоб не пошкодити відеозаписи та інші дані, що зберігаються на карті.
- Ми рекомендуємо карти пам’яті Transcend High Endurance microSD або карти пам’яті на основі технології MLC, щоби забезпечити найкращі показники запису.
- Для моделей, які були вироблені раніше 04.2023, використовуйте картки пам’яті microSD ємністю 8, 16, 32, 64 або 128 ГБ (клас 10 або вище).
- Щоби дізнатися більше про приблизний час запису, відповідно до ємності карти, перейдіть до поширених запитань на нашому офіційному веб-сайті.
2-3 Монтування DrivePro
-
Встановіть монтажну скобу у верхню частину корпуса DrivePro та змістіть її у сторону до клацання.

- Ретельно очистіть область лобового скла, де ви хочете встановити відеореєстратор. Якщо можливо, встановіть його посередині лобового скла та ближче до дзеркала заднього виду для найкращого поля огляду.
- Відклейте захисну плівку з клейкої пінопластової основи скоби кріплення та міцно притисніть DrivePro до лобового скла.
-
Поверніть ручку фіксатора положення проти годинникової стрілки, щоб вивільнити пристрій та потім змінити його положення.

-
Коли відеореєстратор займе найкраще положення, поверніть ручку регулювання за годинниковою стрілкою, щоб переконатися, що вона надійно зафіксована.

2-4 Під'єднання живлення
-
Підключіть один кінець адаптера автомобільного прикурювача до мікро-USB-порту DrivePro.

-
Інший роз'єм зарядного пристрою вставте в гніздо автомобільного прикурювача.

- Після ввімкнення двигуна автомобіля відеореєстратор автоматично ввімкнеться та почне запис.
- Після вимкнення двигуна автомобіля відеореєстратор автоматично збереже поточний відеозапис та вимкнеться.
Примітка
- Вставте картку пам’яті microSD у DrivePro, перш ніж підключати його до автомобільного прикурювача.
- У деяких автомобілях, навіть після зупинення двигуна, на гніздо прикурювача продовжує постачатися живлення. Якщо це відбувається у вашому автомобілі, ми рекомендуємо вимикати відеореєстратор від гнізда прикурювача для того, щоб уникнути зайвих втрат електроенергії та виникнення непередбачуваних проблем.
2-5 Функціональні кнопки
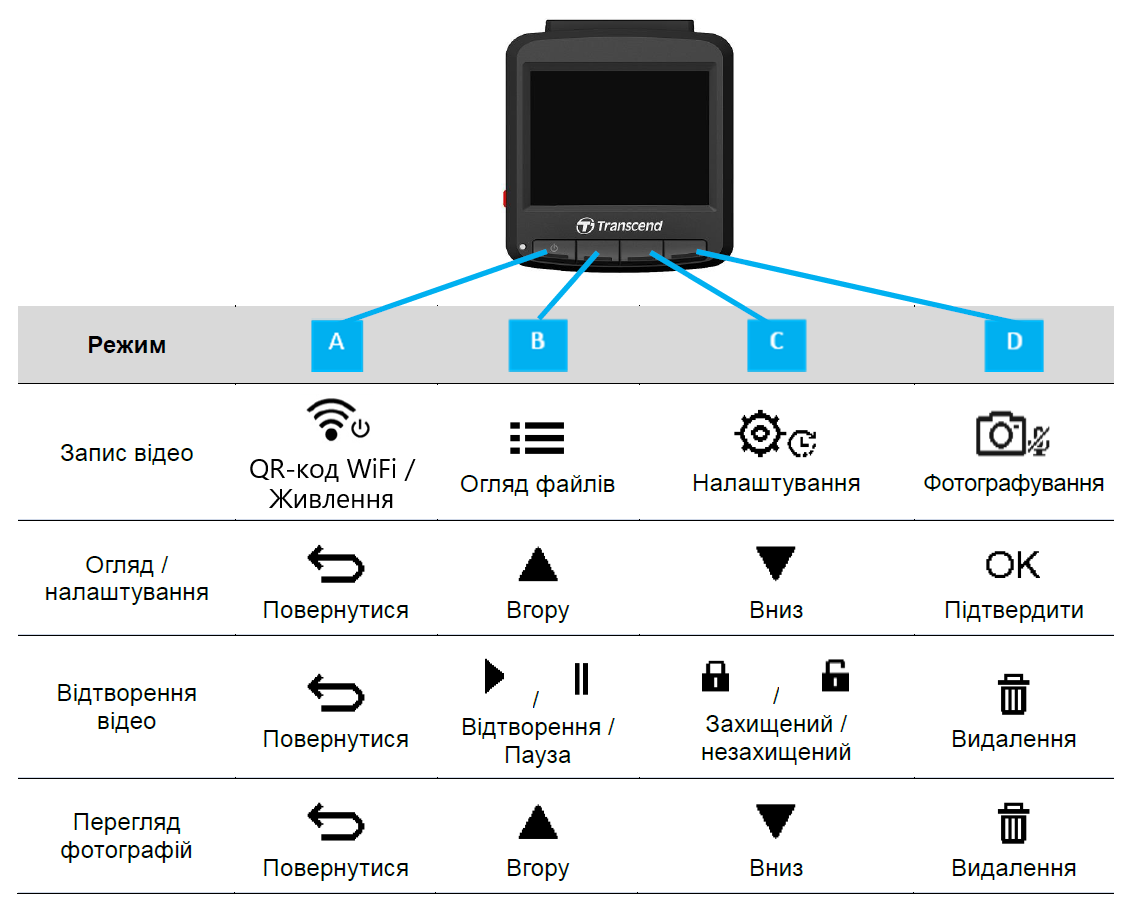
- Щоб ввімкнути або вимкнути DrivePro у будь-якому режимі роботи, натисніть та утримуйте на протязі 3 секунд кнопку
 .
. - Натисніть та утримуйте кнопку
 , щоб швидко ввімкнути або вимкнути мікрофон.
, щоб швидко ввімкнути або вимкнути мікрофон. - Натисніть та утримуйте кнопку
 , щоб швидко відкрити меню уповільненої зйомки (Time-Lapse Video).
, щоб швидко відкрити меню уповільненої зйомки (Time-Lapse Video).
2-6 LED-індикація
| Стан світлодіоду | Пояснення |
|---|---|
| Горить червоним | Очікування |
| Блимає червоним | Запис |
| Блимає синім | Включення WiFi та запису |
2-7 Установка дати та часу
Спочатку встановіть дату й час, щоб забезпечити правильний час запису:
-
Під час запису відео натисніть кнопку «Налаштування» (Settings)
 .
.
-
За допомогою кнопок
 /
/ оберіть «Дата/Час» (Date/Time) та натисніть «ОК».
оберіть «Дата/Час» (Date/Time) та натисніть «ОК».

-
За допомогою кнопок
 /
/ відредагуйте значення та натисніть «ОК», щоб перейти до наступного розділу.
відредагуйте значення та натисніть «ОК», щоб перейти до наступного розділу.
- Для завершення налаштування дати та часу повторюйте крок 3.
2-8 Встановлення часового поясу
Щоб забезпечити більш високу точність роботи приймача GPS:
-
Під час запису відео натисніть кнопку «Налаштування» (Settings)
 .
.
-
За допомогою кнопок
 /
/ оберіть UTC та натисніть «ОК».
оберіть UTC та натисніть «ОК».
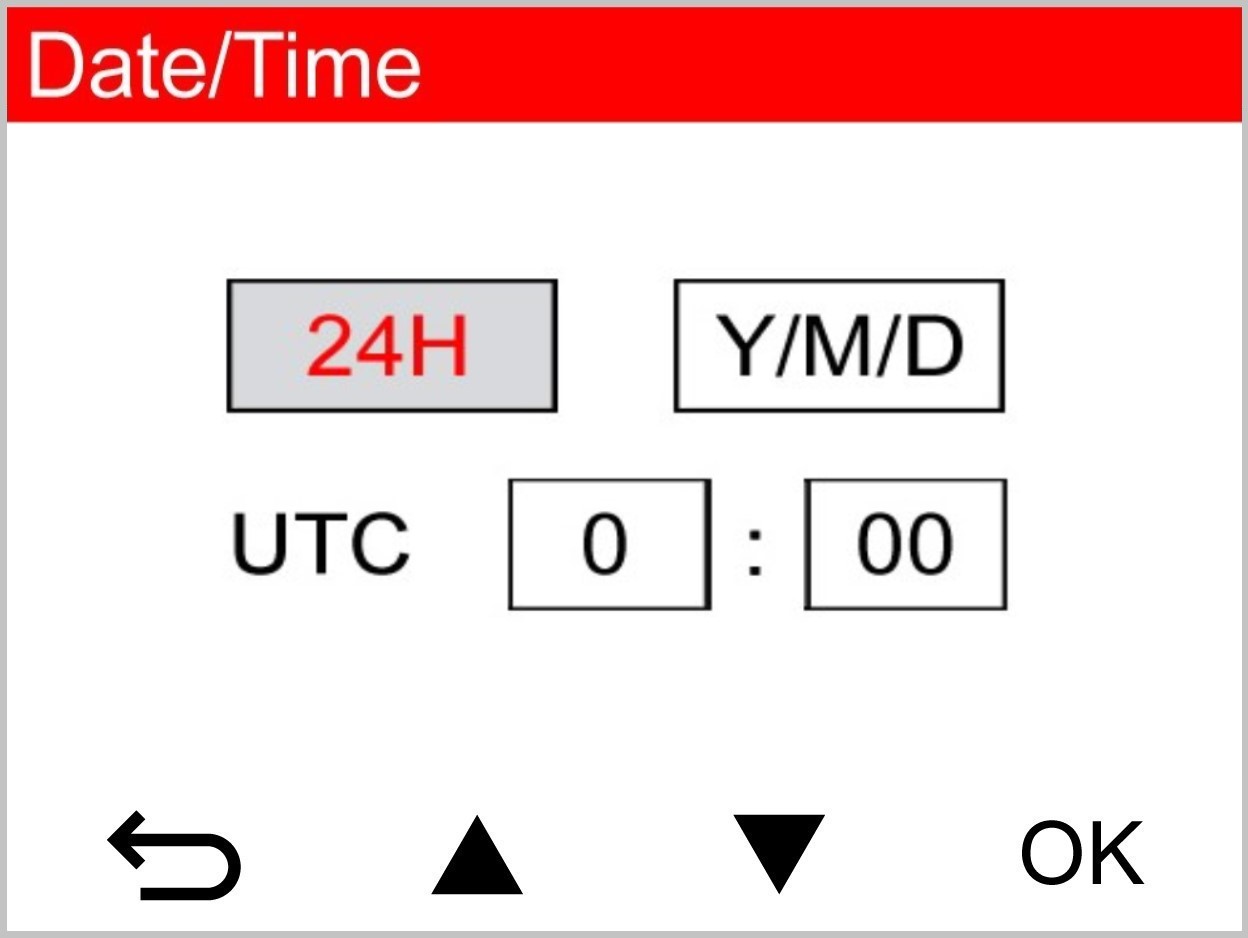
-
За допомогою кнопок
 /
/ відкоригуйте значення та натисніть «ОК».
відкоригуйте значення та натисніть «ОК».
3. Запис відео
3-1 Екран запису
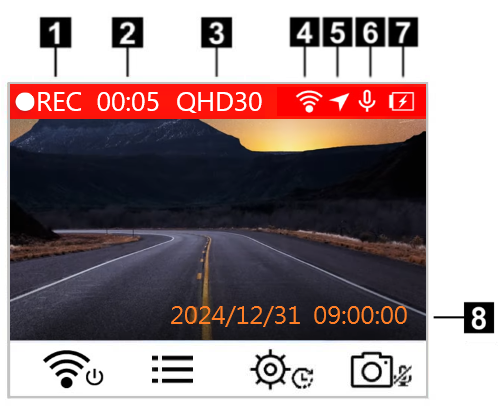 |
1. Індикатор запису 2. Тривалість відео 3. Роздільна здатність відео / Частота кадрів 4. Індикатор WiFi 5. Індикатор GPS 6. Індикатор диктофонного запису 7. Індикатор заряду батареї 8. Дата/Час |
Після ввімкнення двигуна автомобіля DrivePro автоматично ввімкнеться та почне запис.
За замовчуванням за кожну хвилину запису зберігається один відеофайл. Щоб налаштувати тривалість запису, перейдіть до меню налаштувань (Settings).
Після вимкнення двигуна автомобіля DrivePro автоматично збереже поточний відеозапис та вимкнеться.
3-2 Режим екстреного запису
30% ємності накопичувача буде використано для збереження файлів екстрених відеозаписів. Відео файли, що були записані у екстреному режимі, захищені від перезапису.
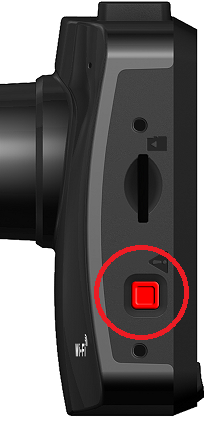
Вмикання режиму екстреного запису вручну:
Щоб активувати режим екстреного запису натисніть під час відеозапису екстрену кнопку на лівій стороні DrivePro. Після вмикання режиму на дисплеї буде відображено позначку екстреного режиму запису.
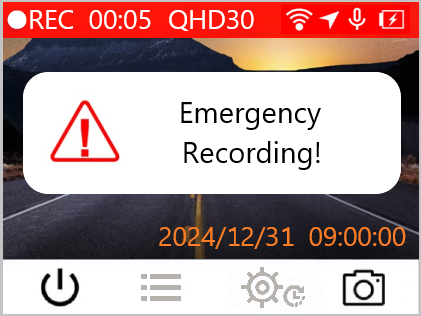
Вмикання режиму екстреного запису за сигналом G-сенсору:
Під час запису відео режим екстреного запису буде автоматично ввімкнуто після розпізнавання зіткнення.
- Якщо встановити чутливість сенсору на рівень «Висока» (High), то навіть незначні поштовхи будуть активувати режим екстреного запису.
- Якщо встановити чутливість сенсору на рівень «Низька» (Low), то лише потужні поштовхи будуть активувати режим екстреного запису.
Змінити чутливість або відключити G-сенсор можна у меню «Налаштування» (Settings).
Примітка
Циклічний запис увімкнено за замовчуванням. Найперші екстрені файли будуть перезаписані останніми екстреними файлами.
3-3 Запис у режимі паркування
Після зупинки двигуна автомобіля, DrivePro автоматично перемикається у режим паркування та буде виконувати запис лише у випадку фіксації руху або ударів. Режим паркування відключено за умовчанням, його необхідно ввімкнути у меню «Налаштування» (Settings) ![]() .
.
Примітка
Після зупинки двигуна автомобіля, в режимі паркування, DrivePro використовує заряд вбудованого акумулятора.
У режимі паркування LCD-дисплей буде відключено, у стані очікування світиться червоний світлодіодний індикатор. Якщо DrivePro виявить зіткнення або рух транспортного засобу, він почне записувати відео протягом приблизно 15 секунд, дисплей увімкнеться, світлодіодний індикатор буде блимати червоним. Якщо впродовж 15 секунд не будуть зафіксовані інші удари або рух, дисплей знову вимкнеться. Коли двигун увімкнено (і пристрій підключено до джерела живлення), DrivePro відновить звичайний режим запису.
Автомобільний адаптер Transcend не забезпечує живлення при вимкненому запаленні. Якщо потрібно виконати тривалий запис у режимі паркування, необхідно використовувати зовнішнє джерело живлення. Ввімкніть режим паркування, натиснувши та утримуючи кнопку ![]() під час запису. Щоб вимкнути DrivePro, знову натисніть і утримуйте кнопку
під час запису. Щоб вимкнути DrivePro, знову натисніть і утримуйте кнопку ![]() .
.
Низький заряд батареї
Щоб уникнути помилок в роботі внутрішнього годинника, рекомендуємо заряджати DrivePro відразу після відображення на екрані попередження про низький рівень заряду батареї. Не рекомендується вести запис відео, використовуючи вбудований акумулятор.
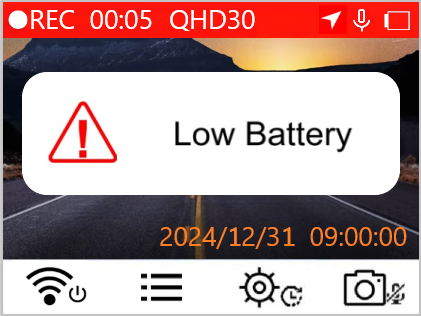
4. Перегляд фотографій та відтворення відеозаписів
4-1 Відтворення відеозаписів/перегляд фотографій
-
Під час запису відео натисніть кнопку «Огляд» (Browse)
 .
.
-
За допомогою кнопок
 /
/  оберіть «Звичайний» (Normal), «Екстрений» (Emergency) або «Знімок» (Snapshot), та натисніть «ОК».
оберіть «Звичайний» (Normal), «Екстрений» (Emergency) або «Знімок» (Snapshot), та натисніть «ОК».
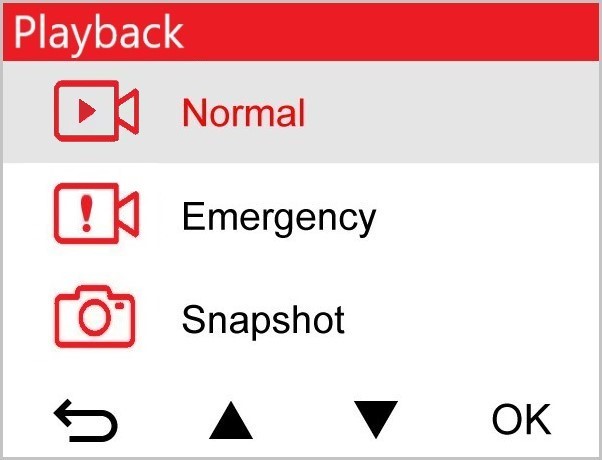
-
За допомогою кнопок
 /
/ оберіть потрібний відеозапис та натисніть «ОК».
оберіть потрібний відеозапис та натисніть «ОК».
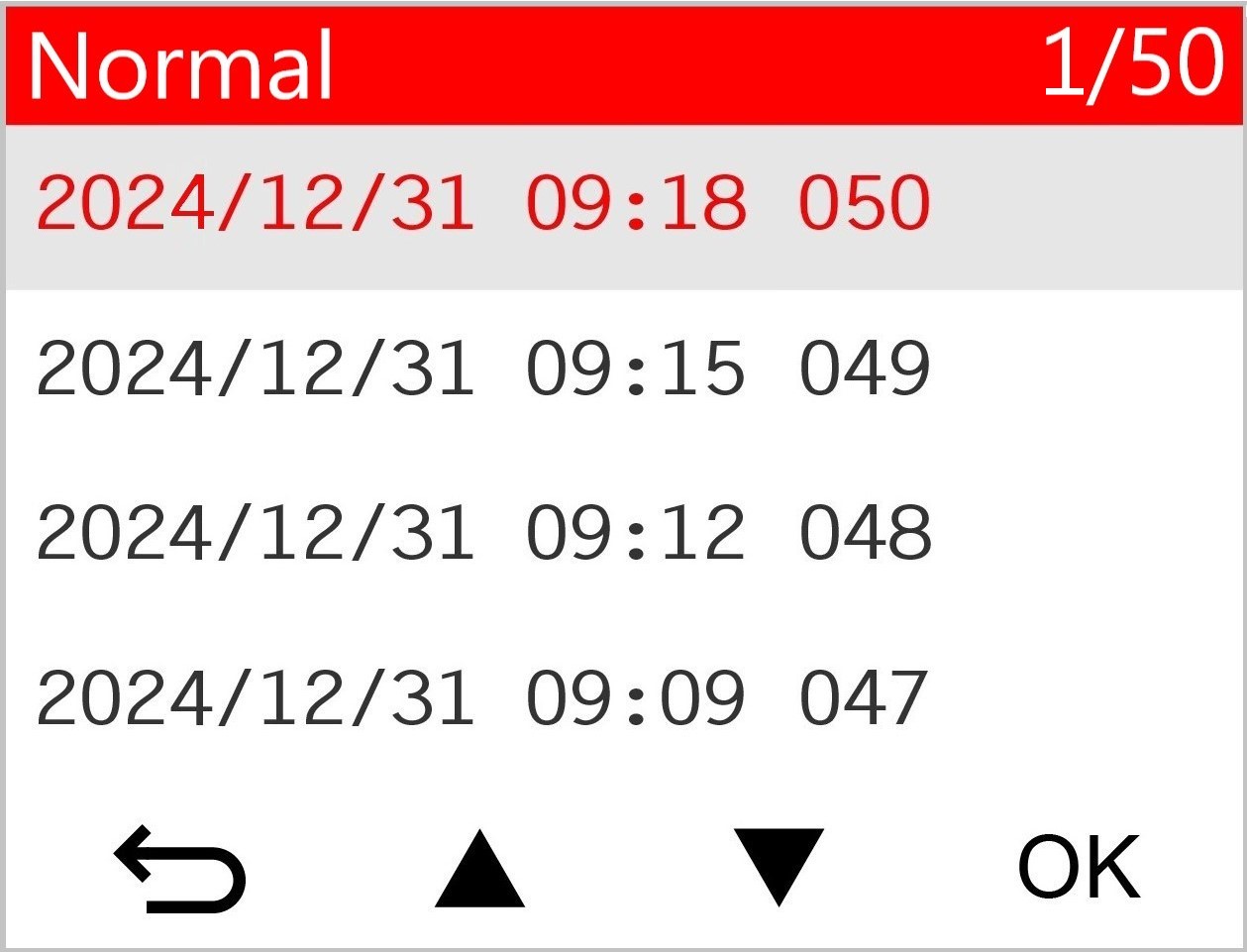
-
Щоб призупинити відтворення, натисніть
 . Щоб знову відновити відтворення, натисніть
. Щоб знову відновити відтворення, натисніть  .
.
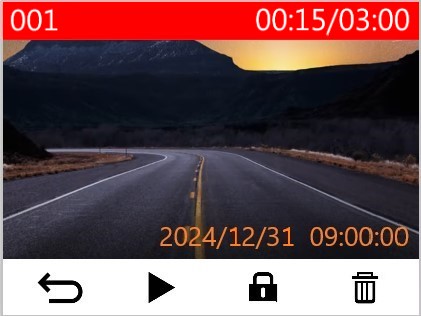
-
Щоб повернутися до списку файлів, натисніть
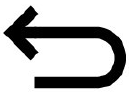 .
.
4-2 Видалення відеозапису
- Під час відтворення відеозапису натисніть
 . З’явиться повідомлення «Видалити?» (Delete?).
. З’явиться повідомлення «Видалити?» (Delete?). - За допомогою кнопок
 /
/ оберіть «Так» (Yes) та натисніть «ОК», щоб видалити файл.
оберіть «Так» (Yes) та натисніть «ОК», щоб видалити файл.
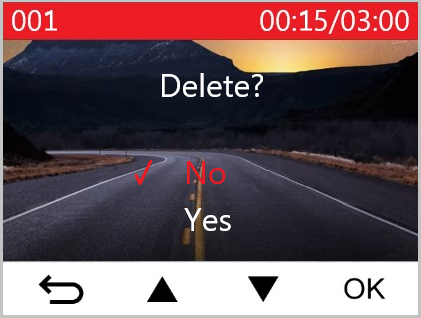
4-3 Захист відеозаписів
- Під час відтворення звичайного відеозапису натисніть
 . З’явиться повідомлення «Блокувати? (Lock?)».
. З’явиться повідомлення «Блокувати? (Lock?)». - За допомогою кнопок
 /
/ оберіть «Так» (Yes) та натисніть «ОК», щоб захистити файл.
оберіть «Так» (Yes) та натисніть «ОК», щоб захистити файл.
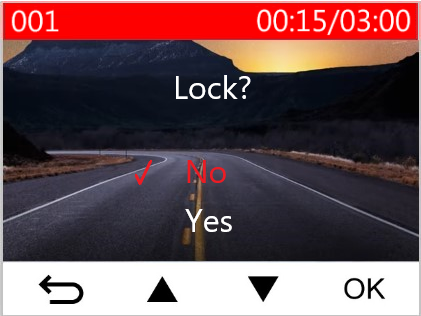
5. Налаштування
В меню «Налаштування» (Settings) можна налаштувати роздільну здатність відео, тривалість запису та чутливість G-сенсору. Також можна встановити дату/час/часовий пояс, змінити мову інтерфейсу, виконати форматування карти пам’яті та оновити прошивку.
-
Під час запису відео натисніть кнопку «Налаштування» (Settings)
 .
.
-
За допомогою кнопок
 /
/ оберіть потрібний пункт меню та натисніть «ОК».
оберіть потрібний пункт меню та натисніть «ОК».
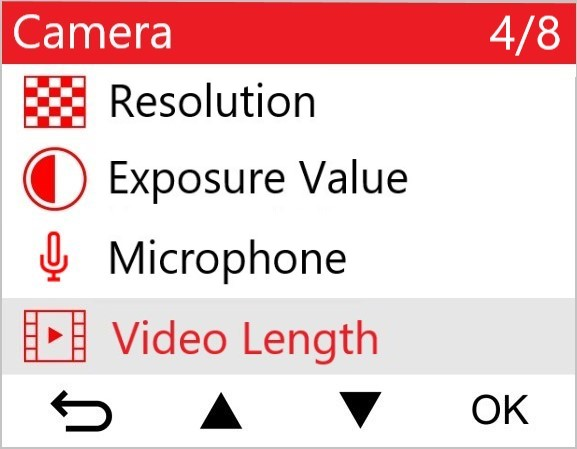
-
За допомогою кнопок
 /
/ оберіть потрібну настройку та натисніть «ОК».
оберіть потрібну настройку та натисніть «ОК».
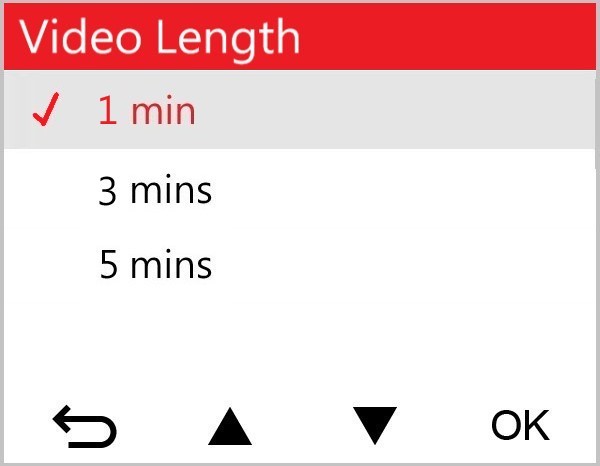
-
Натисніть
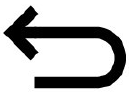 , щоб повернутись до меню «Налаштування» (Settings).
, щоб повернутись до меню «Налаштування» (Settings).
5-1 Пункти меню
| Камера | ||
| Піктограма | Призначення | Функція / Варіанти |
| Роздільна здатність | Встановити роздільну здатність запису відео. | |
| 1440P 60fps / 1440P HDR (за замовчуванням) / 1080P 60fps / 1080P HDR / 720P 60fps / 720P HDR | ||
| Значення експозиції | Встановити значення експозиції камери. | |
| +2.0 / +1.5 / +1.0 / +0.5 / 0.0 (за замовчуванням) / -0.5 / -1.0 / -1.5 / -2.0 | ||
| Мікрофон | Увімкнути/вимкнути мікрофон під час запису. | |
| Вимкнути / Увімкнути (за замовчуванням) | ||
| Тривалість відеозапису | Встановіть тривалість відеозаписів, що зберігаються. | |
| 1 хв. (за замовчуванням) / 3 хв. / 5 хв. | ||
| Мітка відео | Відобразити поточний час події або дані GPS з відео, яке було записане. | |
| Вимкнути / Ввімкнути (за замовчуванням) | ||
| Запис по колу | Перезаписати найдавніші відеофайли новими, якщо на карті пам’яті microSD немає вільного місця. | |
| Вимкнути / Увімкнути (за замовчуванням) | ||
| Частота освітлення | Встановити потрібну частоту джерела освітлення, щоб уникнути миготіння зображення при штучному освітленні. | |
| 50 Гц (за замовчуванням) / 60 Гц | ||
| Уповільнена зйомка | Встановити інтервал часу для уповільненої зйомки. Режим зйомки уповільненого відео може бути ввімкнено лише вручну, після чого він буде використовуватися замість звичайного (Normal) режиму запису. | |
| Вимкнути (за замовчуванням) / 1 сек/кадр / 2 сек/кадр / 4 сек/кадр | ||
| Помічник водіння | ||
| Піктограма | Призначення | Функція / Варіанти |
| Попередження про виїзд зі смуги |
Попередження водія у випадку, якщо автомобіль зміщується з поточної смуги руху. Ця функція вмикається коли
швидкість автомобіля перевищує значення, яке було попередньо встановлено.
|
|
| Вимкнути (за замовчуванням) / >60 км/год до >150 км/год (>40 миль/год до >95 миль/год) | ||
| Попередження про можливість фронтального зіткнення |
Попередження водія у випадку, якщо автомобіль небезпечно наближається до автомобіля попереду. Ця функція
вмикається коли швидкість автомобіля перевищує значення, яке було попередньо встановлено.
|
|
| Вимкнути (за замовчуванням) / >60 км/год до >150 км/год (>40 миль/год до >95 миль/год) | ||
| Попередження про перевищення швидкості | Попередження водія звуковим сигналом у випадку, якщо швидкість руху перевищує задане значення. | |
| Вимкнути (за замовчуванням) / >60 км/год до >150 км/год (>40 миль/год до >95 миль/год) | ||
| Одиниці швидкості | Настройка одиниць вимірювання швидкості. | |
| км/год (за замовчуванням) / миль/год | ||
| Інформаційний дисплей | Відображення на дисплеї поточної швидкості руху та інших повідомлень, пов'язаних з безпекою руху. | |
| Вимкнути (за замовчуванням) / Ввімкнути | ||
| Нагадування щодо необхідності ввімкнути фари | Коли DrivePro виявляє погані умови освітлення, автоматично активується нагадування щодо необхідності ввімкнути фари. | |
| Вимкнути (за замовчуванням) / Ввімкнути | ||
| Розпізнання втоми водія | Нагадує водію про відпочинок після керування автомобілем протягом встановленого користувачем періоду часу. | |
| Вимкнути (за замовчуванням) / 1 година / 2 години / 3 години / 4 години | ||
| Режим паркування | Коли двигун автомобіля вимкнено, відеореєстратор продовжуватиме виявляти рух і зміни зображення, щоб визначити, чи продовжувати запис. (Використання цього режиму прискорює розрядження DrivePro акумулятора). | |
| Вимкнути (за замовчуванням) / Увімкнути | ||
| Система | ||
| Піктограма | Призначення | Функція / Варіанти |
| Гучність | Настройка гучності. | |
| Від 0 до 7 (виберіть 0, щоб увімкнути беззвучний режим) | ||
| G-сенсор | Настройка рівня чутливості G-сенсору. | |
| Вимкнути / Низький (за замовчуванням) / Середній / Високий | ||
| Затримка вимкнення | Налаштування автоматичного відключення DrivePro у вказаний час. | |
| Вимкнути / 10 сек (за замовчуванням) / 30 сек | ||
| Автовідключення дисплею |
Встановити час автоматичного вимкнення дисплею після початку запису.
|
|
| Ніколи (за замовчуванням) / Після 1 хв. / Після 3 хв. | ||
| Статус GPS | Відображає кількість GPS-супутників, сигнали з яких отримає приймач, та силу сигналу GPS. | |
| WiFi | Відключити / Включити WiFi | |
| Відключити / Включити (за замовчуванням) | ||
| Настройка Дати / Часу | Встановлення дати, часу, формату і часового поясу. | |
| Мова | Настройка мови меню дисплею | |
| English / 繁體中文 / 简体中文 / 日本語 / Deutsch / Español / Français / Italiano / Русский / Português / Ελληνικά / Türkçe / 한국어 / ไทย / Polski | ||
| Форматування |
Форматування карти пам’яті microSD.
|
|
| Ні (за замовчуванням) / Так | ||
| Оновлення прошивки | Оновлення DrivePro до нової версії прошивки. Завантажити нову версію прошивки DrivePro можна з веб-сайту Transcend: https://www.transcend-info.com/Support/service |
|
| Скасувати (за замовчуванням) / Підтвердити | ||
| Скинути налаштування | Скидання до заводських налаштувань | |
| Скасувати (за замовчуванням) / Підтвердити | ||
 |
Налаштування екрану | Встановити положення екрану запису. |
| Інформація | Відображення поточної версії прошивки DrivePro, ємності карти пам'яті, ідентифікатора SSID WiFi, пароля і назви/номера моделі. | |
5-2 Оновлення прошивки
-
Після завантаження прошивки з веб-сайту Transcend розпакуйте її та розташуйте файли у папці SYSTEM на карті пам’яті microSD.
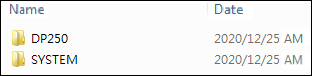
- Вставте картку пам’яті microSD, яка містить останню версію прошивки, у слот для карток DrivePro.
- Підключіть DrivePro до зовнішньої розетки. Оберіть пункт «Оновлення прошивки» (Firmware Upgrade) в меню «Налаштування» (Settings) та натисніть «OK», щоб розпочати процес розпізнавання прошивки. DrivePro автоматично знайде найновіший файл прошивки. DrivePro автоматично розшукає останню версію файла прошивки. Виберіть «Підтвердити» (Confirm), щоб завершити процес оновлення прошивки.
Примітка
Оновлення прошивки займає приблизно 1 - 2 хвилини. Не вимикайте живлення DrivePro під час процесу оновлення прошивки. Після завершення оновлення прошивки DrivePro буде автоматично перезавантажено.
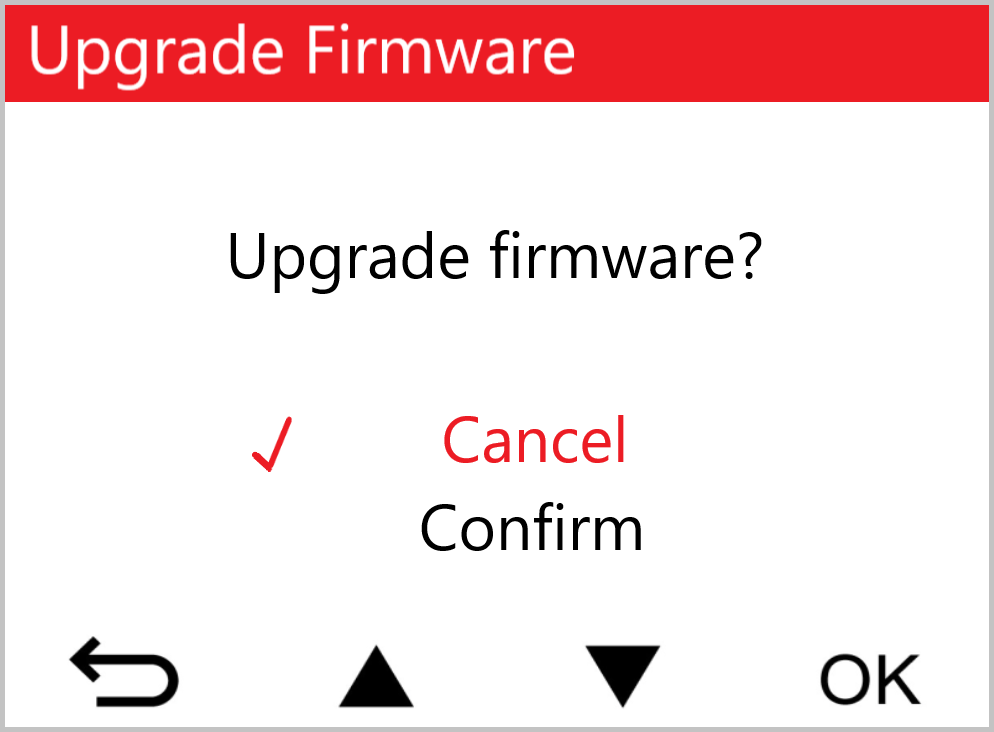
УВАГА
НІКОЛИ не від’єднуйте живлення та не виймайте карту пам'яті microSD під час оновлення прошивки.
Якщо DrivePro не вдається ввімкнути внаслідок помилки оновлення прошивки, зверніться до служби обслуговування користувачів Transcend для отримання технічної підтримки.
6. Використання мобільного додатку DrivePro App
Безкоштовний додаток DrivePro App, розроблений спеціально для пристроїв iOS (iPhone/iPad) і Android, дозволяє бездротовим способом переглядати відео в режимі реального часу під час запису, керувати функціями пристрою та відтворювати відео безпосередньо на смартфоні чи планшеті.
6-1 Завантаження та інсталяція DrivePro App
-
Знайдіть «DrivePro» у App Store або Google Play.
-
Завантажте та інсталюйте DrivePro App.
Після завершення інсталяції додаток з'явиться на головному екрані мобільного пристрою. До того, як почати використовувати додаток, ми рекомендуємо звернутися до інструкції з експлуатації DrivePro App.
6-2 Під’єднання до DrivePro
1. Підключіть свій мобільний пристрій до DrivePro за допомогою одного з наступних способів:
- Спосіб 1: Відскануйте WiFi QR-код на відеореєстраторі.
- Натисніть
 кнопку живлення на DrivePro.
кнопку живлення на DrivePro. - Відскануйте QR-код на екрані DrivePro за допомогою мобільного пристрою.
- Натисніть

Примітка
Ця можливість доступна тільки для прошивки версії 3.2 і вище.
- Спосіб 2: Виберіть сигнал WiFi.
- Зайдіть в «Налаштування» (Settings) > WiFi на своєму мобільному пристрої.
- Виберіть мережу WiFi з DP250 у SSID. (Пароль за умовчанням 12345678)
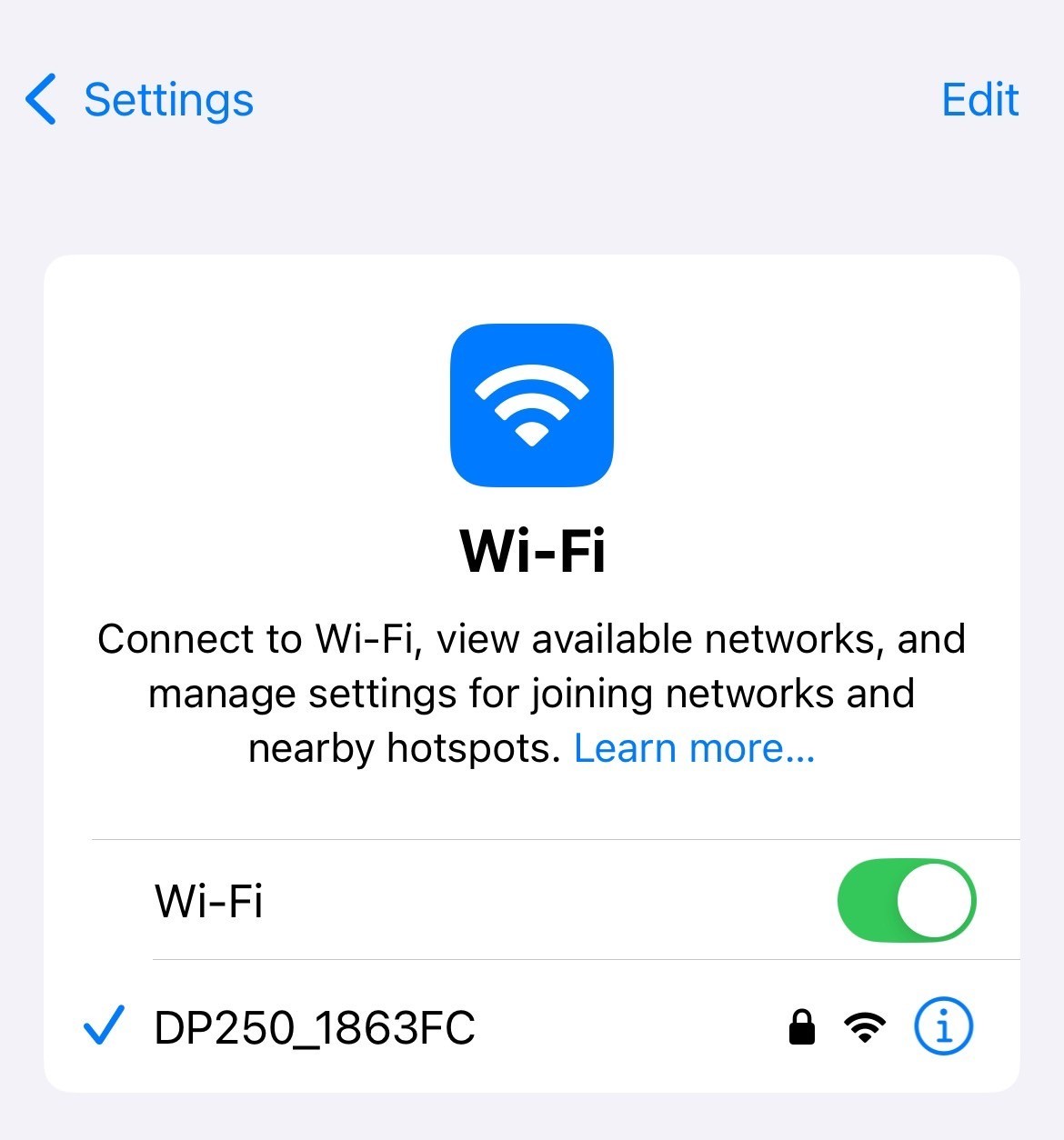
2. Запустіть додаток DrivePro App на своєму мобільному пристрої та підключіться до DrivePro 250.
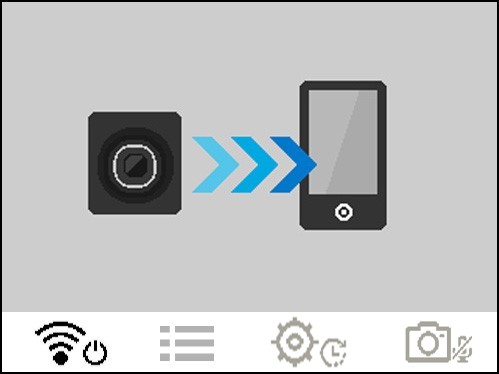
3. Після під'єднання до DrivePro на екрані з'явиться наведене вище зображення.
Примітка
- Ми рекомендуємо змінити пароль WiFi DrivePro під час першого підключення до додатку.
- Щоби змінити SSID і пароль за замовчуванням, перейдіть до налаштувань додатку DrivePro App.
4. Відвідайте DrivePro FAQ, щоб отримати докладні вказівки щодо експлуатації.
7. Програмне забезпечення DrivePro Toolbox
Програмний пакет DrivePro Toolbox, розроблений для Windows і macOS, має зручний інтерфейс, який дозволяє вибирати та відтворювати відеозаписи, записані на DrivePro, а також переглядати маршрути руху записаних відео, відображені на картах, без необхідності встановлення окремих кодеків.
Системні вимоги для підключення DrivePro до комп’ютера:
- Настільний ПК або ноутбук з функціонуючим USB-інтерфейсом
- Microsoft Windows 10 або пізнішої версії
- macOS 10.12 або пізнішої версії
-
Завантажте інсталяційні файли з https://www.transcend-info.com/support/software/drivepro-toolbox
-
Встановіть ПО DrivePro Toolbox на свій комп'ютер.
| Головні компоненти ПО | |
|
Сортування файлів відео |
Сортуйте відео за назвою файлу, датою запису або групою, що даґ змогу користувачам ефективно шукати записані відео та відтворювати їх. |
|
Плавне відтворення відео |
Підключіть DrivePro або скористайтеся кард-рідером для карток microSD для відтворення записаних відео подій на комп’ютері. |
|
Редагування відео |
Виберіть відео, обріжте його і відразу ж збережіть як нове відео. Ви також можете робити знімки під час відтворення. |
|
Перегляд карти |
Маршрут, пройдений під час запису відеофайлу, буде відображатися на карті.
|
|
Розпізнавання номерних знаків |
Автоматично ідентифікуйте номерні знаки у відео та витягуйте кадри, щоб забезпечити можливість швидкого
пошуку.
|
|
Експорт об’єднаних відео |
Відтворюйте відеозаписи, записані передніми та задніми об'єктивами/камерами одночасно. Експортуйте та
відтворюйте об’єднані відео.
|
8. Передача файлів на комп’ютер
Вийміть карту пам’яті microSD із відеореєстратора та вставте її в сумісний пристрій для зчитування карток, щоб перенести файли на комп’ютер.
Примітка
Після ручного видалення файлів з карти пам'яті в macOS ці файли можуть тимчасово існувати як приховані файли на карті пам'яті, займаючи місце. Будь ласка, очистіть Смітник або відформатуйте карту пам'яті, щоб повністю звільнити місце.
9. Можливі несправності та їх усунення
Якщо у вас виникли проблеми при використанні DrivePro, будь ласка, перш ніж нести пристрій до ремонту, ознайомтесь з інформацією, наведеною нижче. Якщо ви не змогли знайти потрібне рішення свого запитання нижче, будь ласка, зверніться до магазину, де ви придбали продукт, або до сервісного центру, або зверніться до місцевого відділення Transcend. Також ви маєте змогу відвідати веб-сайт Transcend, де ви знайдете відповіді на найбільш поширені питання та відомості з технічної підтримки. Якщо у вас виникли проблеми, пов'язані з обладнанням, будь ласка, зверніться до Посібника користувача DrivePro.
- DrivePro не реагує на натискання будь-яких кнопок (Відеореєстратор не працюе належним чином або працює із затримкою.)
- Спробуйте від’єднати автомобільний адаптер від DrivePro та під’єднати його знову.
- DrivePro не відтворює відеозаписи, які зберігаються на картці пам’яті.
- Редаговані відеозаписи можуть не відтворюватися належним чином за допомогою DrivePro.
- Нічого не відбувається після натискання кнопки екстреного запису.
- Екстрений запис вмикається лише у режимі запису.
10. Заходи безпеки
Ці інструкції з використання пристрою та дотримання заходів безпеки ДУЖЕ ВАЖЛИВІ! Будь-ласка, уважно дотримуйтесь цих інструкцій. Це дозволить забезпечити вашу безпеку та захистити DrivePro від можливих пошкоджень.
- Використання пристрою
- Лише для використання в автомобілі.
- Ніколи не використовуйте мобільний застосунок DrivePro та не користуйтесь функціями відеореєстратора під час керування автомобілем.
- Уникайте розташування DrivePro у місцях, де пристрій буде працювати у екстремальних температурних умовах.
- Уникайте потрапляння води або іншої рідини на пристрій та його аксесуари.
- Не використовуйте DrivePro в умовах, в яких пристрій буде працювати під впливом потужних магнітних полів або вібрацій.
- Використовуйте виключно автомобільний адаптер, який постачається Transcend. Інші автомобільні адаптери можуть бути несумісні з DrivePro.
- У деяких автомобілях, навіть після зупинення двигуна, на гніздо прикурювача продовжує постачатися живлення. Якщо це відбувається у вашому автомобілі, ми рекомендуємо вимикати відеореєстратор від гнізда прикурювача, для того, щоб уникнути зайвих втрат електроенергії та виникнення непередбачуваних проблем.
- У систему орієнтації GPS можуть бути внесені зміни, які можуть вплинути на її точність та функціонування. Transcend не гарантує точності даних GPS, які не повинні впливати на ваші рішення під час керування автомобілем.
- Будівлі та металеві плівки перешкоджають прийому сигналів супутників GPS. Точність роботи GPS залежить від зовнішніх умов, у тому числі, погоди та місця знаходження (наприклад, високі будівлі, тунелі, підземні приміщення, ліси).
- Місце монтування
- Ніколи не розміщуйте DrivePro у зоні дії подушок безпеки та не допускайте, щоб відеореєстратор закривав огляд водієві.
- На лобовому склі закріплюйте DrivePro у зоні, що очищується склоочисниками, щоб забезпечити добрий огляд у дощову погоду.
 УВАГА: Якщо пристрій було закріплено на тонованому склі, знімайте DrivePro обережно, щоб уникнути пошкоджень тонувальної плівки.
УВАГА: Якщо пристрій було закріплено на тонованому склі, знімайте DrivePro обережно, щоб уникнути пошкоджень тонувальної плівки.
- Резервне копіювання даних
- Компанія Transcend НЕ несе відповідальність за втрату даних чи їх пошкодження під час експлуатації пристрою. Ми наполегливо рекомендуємо регулярно виконувати резервне копіювання даних з карти пам’яті на комп’ютер або інший накопичувач.
УВАГА
В екстремальних умовах акумуляторні батареї можуть протікати. Неправильне використання або зловживання може призвести до наступних небезпек:
- Перегрів
- Пожежа
- Вибух
- Викид диму
11. Технічні характеристики

| DrivePro 250 | ||
|---|---|---|
| Моделі, вироблені до 04.2023 | Моделі, вироблені після 04.2023 | |
| Розміри | 70,2 мм (Д) × 63,1 мм (Ш)× 34,5 мм (В) | |
| Вага | 78 г | 82 г |
| Інтерфейс підключення | USB 2.0 | |
| Підтримка карт пам'яті | microSD 8 ГБ / 16 ГБ / 32 ГБ / 64 ГБ / 128 ГБ (Class 10 або більше) |
Перевірка технічних характеристик продукту |
| Протокол WiFi | 802.11n | |
| Частота | 2.4 GHz | |
| Дисплейна панель | 2,4-дюймовий кольоровий РК-дисплей (2.4" color LCD) | |
| Об'єктив | F/2.0, 140° ширококутний | |
| Формат відео | H.264 (MP4: до 1920×1080P 60 кадрів/сек) |
H.264 (MP4: до 2560×1440P 60 кадрів/сек) |
| Роздільна здатність / Частота кадрів |
Full HD 1920×1080P 60/30 кадрів/сек HD 1280×720P 60/30 кадрів/сек |
2K QHD 2560×1440P 60/30 кадрів/сек Full HD 1920×1080P 60/30 кадрів/сек HD 1280×720P 60/30 кадрів/сек |
| Діапазон робочих температур | -20°C (-4°F) ~ 65°C (149°F) | |
| Живлення (автомобільний адаптер) |
Вхід, постійна напруга, 12 до 24 В Вихід, постійна напруга, 5 В / 1 А |
Вхід, постійна напруга, 12 до 24 В Вихід, постійна напруга, 5 В / 2 А |
| Живлення (реєстратор) |
Вихід, постійна напруга, 5 В / 2 А | |
| Супутникова навігаційна система | GPS/GLONASS | |
| Сертифікати | BSMI / CE / EAC / FCC / KC / MIC / NCC / RCM |
CE / UKCA / FCC / BSMI / NCC / MIC / KC / EAC / RCM |
| Гарантія | 2 роки | |
| Примітка | На додаток до карти microSD, що входить у комплект, ми рекомендуємо карти пам’яті Transcend High Endurance microSD або карти пам’яті на основі технології MLC, щоби забезпечити найкращі показники запису. | |
12. Підтвердження відповідності ЄС
Компанія Transcend Information цим заявляє, що всі продукти Transcend з маркуванням CE, що включають функції радіообладнання, відповідають Директиві 2014/53/ЄС.
Повний текст декларації відповідності ЄС доступний за наступною адресою в Інтернеті:
https://www.transcend-info.com/eu_compliance

| Серії Dashcam / Body Camera | ||
| Частота: 2400–2483.5 МГц |
Максимальна потужність передачі: < 100 мВт |
|
13. Переробка та захист навколишнього середовища
Для отримання додаткової інформації про переробку продукту (WEEE) та утилізації акумуляторів перейдіть за наступним посиланням:
https://www.transcend-info.com/about/green
14. Бюлетень Федеральної комісії зі зв'язку США (FCC)
Цей пристрій відповідає частині 15 правил FCC. Експлуатація можлива при дотриманні наступних двох умов: (1) Цей пристрій не може бути джерелом перешкод. (2) Цей пристрій повинен працювати в умовах перешкод, включаючи перешкоди, здатні викликати збої в роботі.
Дане обладнання було протестовано та визнано відповідним обмеженням для цифрових пристроїв класу B відповідно до Частини 15 Правил FCC. Ці обмеження призначені для забезпечення захисту від шкідливих перешкод під час встановлення у житлових приміщеннях. Це обладнання генерує, використовує та може випромінювати енергію радіохвиль. І якщо воно не встановлено і не використовується відповідно до інструкцій, може створювати сильні перешкоди для радіозв'язку. Однак немає гарантії, що перешкоди не виникнуть, навіть при правильному встановленні. Якщо це обладнання створює перешкоди для радіо- або телевізійного прийому, наявність яких можна визначити, вимкнувши та увімкнувши обладнання, користувачу рекомендується спробувати усунути перешкоди одним або декількома з таких способів:
- Змінити орієнтацію або місцезнаходження приймальної антени.
- Збільшити відстань між обладнанням та приймачем.
- Підключити обладнання до мережевої розетки від іншого ланцюга живлення, відмінного від того, до якого підключений приймач.
- Зверніться за допомогою до постачальника або досвідченого фахівця зі сфери радіо/телебачення.
Інформація про радіочастотний вплив (SAR)
Дане обладнання відповідає обмеженням FCC на портативний радіочастотний вплив, встановленим для неконтрольованого середовища. Стандарт впливу на бездротові пристрої, що використовує одиницю вимірювання, відому як питомий коефіцієнт поглинання або SAR. Межа SAR, встановлена FCC, становить 1,6 Вт/кг.
Це обладнання може бути встановлене та експлуатуватися з мінімальною відстанню 0 см до вашого тіла.
-
Будь-які зміни або модифікації, які не схвалені явним чином стороною, відповідальною за відповідність вимогам, можуть призвести до анулювання прав на експлуатацію обладнання.
-
Цей пристрій та його антена не повинні розташовуватися поруч або працювати разом з якоюсь іншою антеною або передавачем.
Transcend Information Inc (USA)
1645 North Brian Street, Orange, CA 92867, U.S.A
TEL: +1-714-921-2000
15. Гарантійна політика
Гарантійний термін для цього продукту ви можете знайти на упаковці. Для отримання детальної інформації про умови гарантії та гарантійні терміни, перейдіть за наступним посиланням:
https://www.transcend-info.com/warranty
16. Загальна громадська ліцензія GNU
Для отримання додаткової інформації про ліцензування продуктів з відкритим вихідним кодом перейдіть за наступним посиланням:
https://www.transcend-info.com/Legal/?no=10
17. Ліцензійна угода з кінцевим користувачем (EULA)
Для отримання детальної інформації про умови ліцензії на програмне забезпечення перейдіть за наступним посиланням:
https://www.transcend-info.com/legal/gpl-disclosure-eula
18. Знак Євразійської відповідності (EAC)