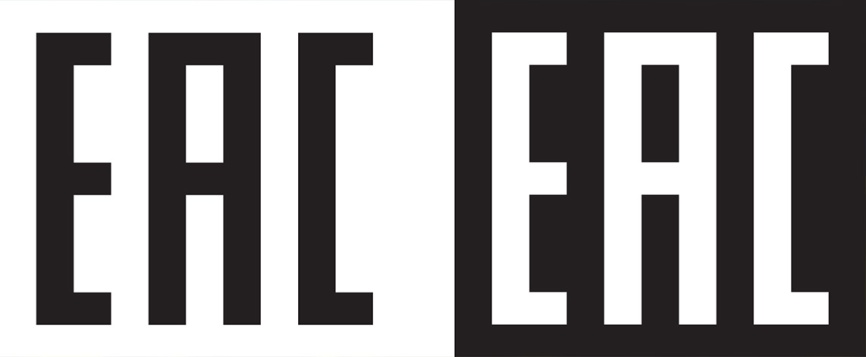Manuel de l’utilisateur
2025/05 (v2.7)
Caméra embarquée DrivePro 250

1. Contenu de l’emballage
L’emballage du DrivePro contient les éléments suivants:
| Caméra DrivePro 250 | Fixation par ventouse |

|

|
|
Carte mémoire microSD |
Adaptateur pour allume-cigare |
Guide de démarrage rapide |

|

|
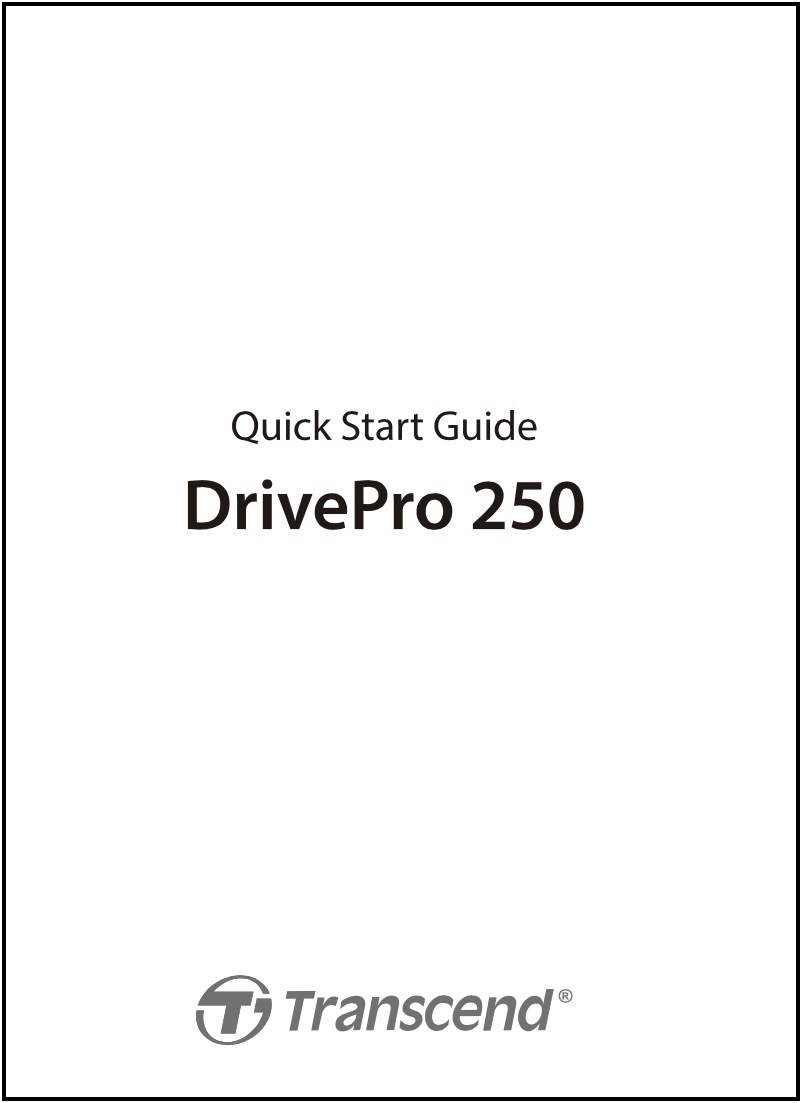
|
2. Pour commencer
2-1 Présentation de l’appareil

2-2 Insertion de la carte microSD
Vous devez insérer la carte mémoire microSD dans le DrivePro avant de commencer un enregistrement.
1. Insérez une carte mémoire microSD dans le port de carte de la DrivePro.

ATTENTION
- Formatez toujours les nouvelles cartes mémoire via DrivePro avant de les utiliser pour la première fois. Pour formater une nouvelle carte mémoire, appuyez sur le bouton Paramètres pendant l'enregistrement et sélectionnez Formater la carte.
- Le formatage efface toutes les données de la carte mémoire.
- La DrivePro 250 ne peut prendre en charge que le format de fichier FAT32, et non exFAT/NTFS.
2. Pour sortir la carte mémoire, appuyez légèrement dessus.
ATTENTION
Ne retirez pas la carte mémoire pendant l'arrêt de l'appareil afin d'éviter de l'endommager et de perdre les vidéos enregistrées.
- Nous recommandons les cartes microSD haute endurance de Transcend ou les cartes mémoire à base de MLC pour garantir les meilleures performances d'enregistrement.
- Pour les modèles produits avant avril 2023, veuillez utiliser une carte microSD d'une capacité de 8 Go, 16 Go, 32 Go, 64 Go ou 128 Go (classe 10 ou supérieure).
- Pour plus de détails sur la durée d'enregistrement approximative en fonction de la capacité de la carte, consultez la FAQ sur notre site officiel.
2-3 Monter le DrivePro
-
Insérez le support de montage dans l’orbite comme montré dans l’image ci-dessous. Faites glisser le support jusqu’à ce que vous entendiez un clic.

- Nettoyez soigneusement la zone du pare-brise où vous souhaitez installer la DrivePro. Si possible, installez-la au milieu du pare-brise et près du rétroviseur pour obtenir le meilleur champ de vision.
- Retirez le film protecteur de l’autocollant en mousse du support de montage puis fixez le DrivePro.
-
Tournez la molette d’ajustement dans le sens inverse des aiguilles d’une montre pour desserrer le support et ajuster la position du DrivePro.

-
Quand le DrivePro est dans une position satisfaisante, tournez la molette d’ajustement dans le sens des aiguilles d’une montre pour serrer le support.

2-4 Brancher l’alimentation
-
Connectez l’extrémité de l'adaptateur pour allume-cigare au port micro USB de la DrivePro.

-
Branchez l’autre extrémité de l’adapateur à la prise électrique de la voiture.

- Quand vous démarrez votre voiture, la caméra s’allume automatiquement et commence à enregistrer.
- Quand vous coupez le moteur, la caméra sauvegarde automatiquement l’enregistrement en cours avant de s’éteindre.
Note
- Veuillez insérer la carte mémoire microSD dans le DrivePro avant de brancher ce dernier à la prise électrique de la voiture.
- Les prises de courant sur certains véhicules continuent de fonctionner après que le moteur est arrêté. Si cela se produit, débranchez le DrivePro de la prise électrique de la voiture pour éviter un gaspillage électrique et prévenir tout problème.
2-5 Boutons de fonctionnement
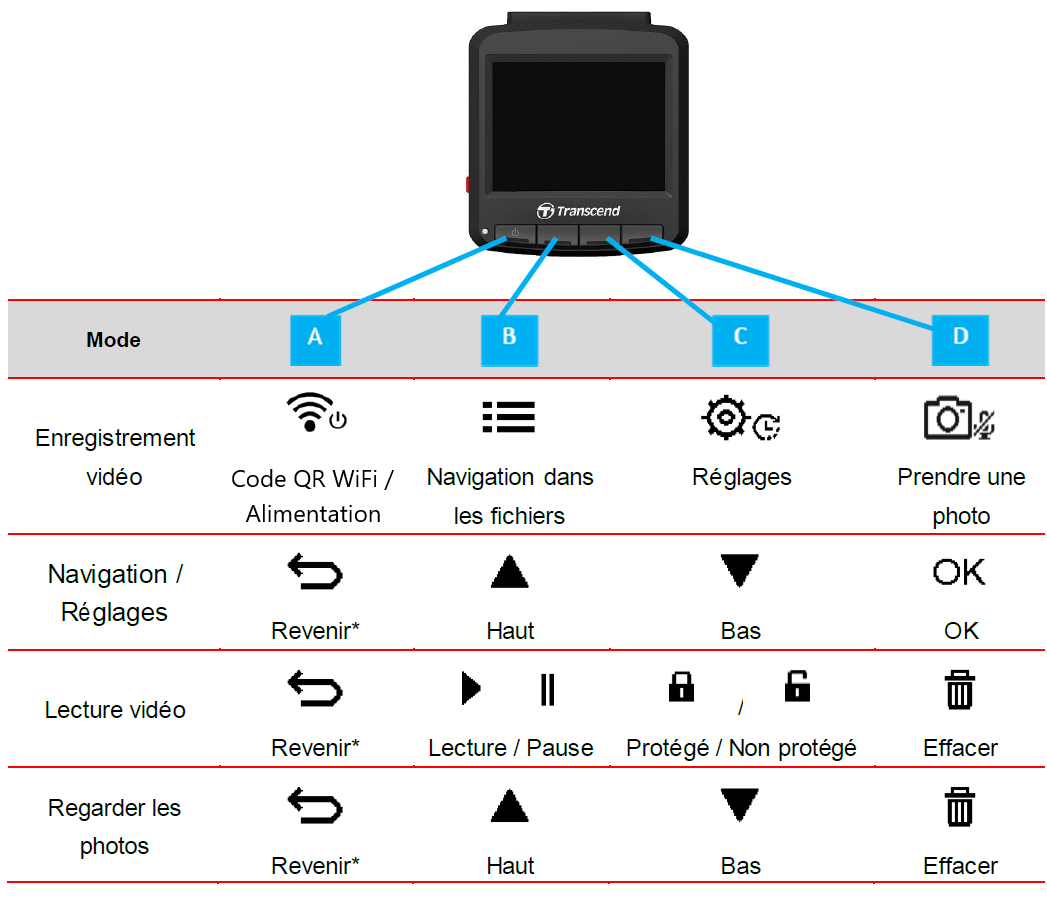
- Veuillez appuyer pendant 3 secondes sur le bouton
 pour allumer ou éteindre le DrivePro dans n’importe quel mode.
pour allumer ou éteindre le DrivePro dans n’importe quel mode. - Appuyez longuement sur le bouton
 pour active/désactiver le microphone.
pour active/désactiver le microphone. - Appuyez longuement sur le bouton
 pour entrer le menu d’enregistrement vidéo par intervalle.
pour entrer le menu d’enregistrement vidéo par intervalle.
2-6 Indicateur LED
| Statut | Signification |
|---|---|
| Rouge fixe | Standby |
| Rouge clignotant | Enregistrement |
| Bleu clignotant | WiFi activé et enregistrement |
2-7 Réglage de la date et de l’heure
Réglez d'abord la date et l'heure pour vous assurer que l'heure d'enregistrement soit correcte.
-
Pendant un enregistrement vidéo, utilisez le bouton des réglages
 .
.
-
Utilisez les boutons
 /
/ pour sélectionner Date/Heure, puis appuyez sur “OK.”
pour sélectionner Date/Heure, puis appuyez sur “OK.”

-
Utilisez les boutons
 /
/ pour changer les valeurs puis appuyez sur “OK” pour passer au champ suivant.
pour changer les valeurs puis appuyez sur “OK” pour passer au champ suivant.
- Répétez les étapes ci-dessus jusqu’à ce que la date et l’heure soient correctement ajustées.
2-8 Réglage de la zone UTC
Afin d’assurer la précision des données GPS, veuillez régler l'heure UTC après avoir réglé la date et l'heure.
-
Pendant un enregistrement vidéo, utilisez le bouton des réglages
 .
.
-
Utilisez les boutons
 /
/ pour sélectionner UTC puis appuyez sur “OK.”
pour sélectionner UTC puis appuyez sur “OK.”
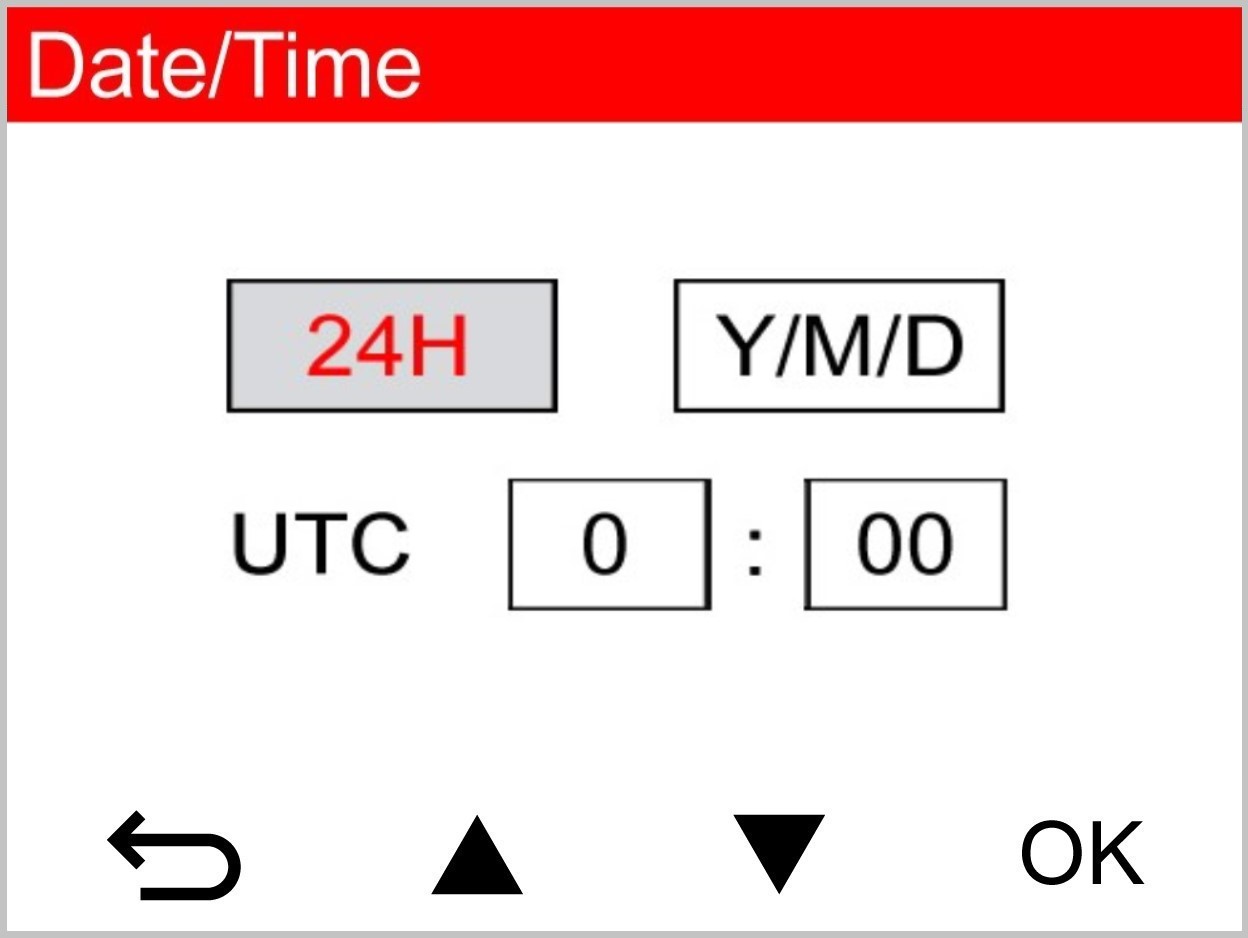
-
Utilisez les boutons
 /
/ pour changer les valeurs puis appuyez sur “OK.”
pour changer les valeurs puis appuyez sur “OK.”
3. Enregistrement des vidéos
3-1 Ecran d’enregistrement
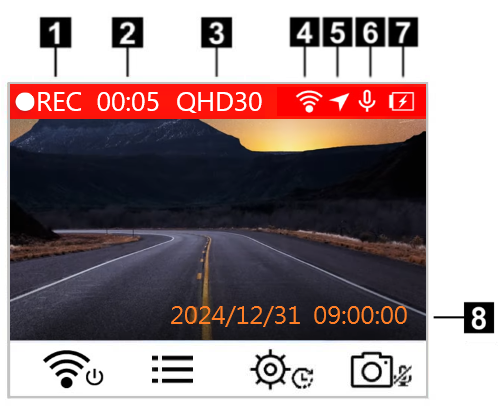 |
1. Indicateur de l'état d'enregistrement 2. Durée de la vidéo 3. Résolution video / fréquence d'images 4. Indicateur de connexion WiFi 5. Indicateur de connexion GPS 6. Statut de l'enregistrement vocal 7. Etat de la batterie 8. Date/Heure |
Après le démarrage de votre véhicule, le DrivePro s’allumera automatiquement et commencera un enregistrement automatique. Par défaut, un fichier vidéo est sauvegardé pour chaque minute d’enregistrement. Pour ajuster la durée d’un enregistrement, veuillez consulter la section Menu des réglages.
Après avoir coupé le moteur, le DrivePro enregistrera automatiquement la vidéo en cours et s’arrêtera de lui-même.
3-2 Enregistrement d’urgence
30% de l’espace de stockage est dédié aux enregistrements d’urgence. Les fichiers vidéo d’enregistrement d’urgence sont protégés contre l’écriture.
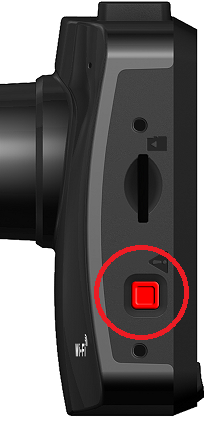
Enregistrement manuel des évènements:
Pendant un enregistrement vidéo, appuyez sur le bouton d’urgence qui se trouve sur la tranche gauche du DrivePro pour activer le mode d’enregistrement d’urgence. L’ícône de ce mode apparaît à l’écran à l’activation de ce mode.
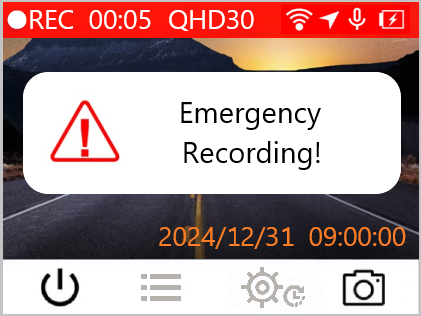
Enregistrement d’événement par le capteur G:
Pendant un enregistrement, si le DrivePro détecte une collision ou un choc, il activera automatiquement le mode d’enregistrement d’urgence.
- Si la sensibilité du capteur G est réglée en “Elevée‟‟, même les chocs les plus faibles seront détectés.
- Si la sensibilité du capteur G est réglée en “Bas”, seuls les chocs significatifs seront enregistrés.
La sensibilité du capteur G peut être réglée dans le menu des réglages.
Note
L'enregistrement en boucle est activé par défaut. Le fichier le plus ancien sera écrasé automatiquement dès qu’un nouveau fichier d’urgence est crée.
3-3 Enregistrement en mode parking
Une fois le moteur de la voiture éteint, le DrivePro peut passer automatiquement en mode "Parking" et enregistrer des images lorsqu'un mouvement ou une collision est détecté. Le mode Parking est désactivé par défaut et peut être activé dans les Réglages![]() .
.
Note
Après avoir éteint le moteur de votre véhicule, l'activation du mode "Parking" déchargera la batterie intégrée de DrivePro.
En mode "Parking", l'écran LCD s'éteint ; l'indicateur LED est rouge fixe en mode "veille". Lorsqu'un mouvement ou une collision du véhicule est détecté, le DrivePro enregistre une séquence d'environ 15 secondes ; l'écran s'allume et la LED clignote en rouge. L'écran s'éteint à nouveau si aucun mouvement ou collision n'est détecté dans les 15 secondes. Le DrivePro reprend le mode d'enregistrement normal lorsque le moteur est à nouveau allumé (branché sur alimentation).
L'adaptateur d'allume-cigares de Transcend ne fournit pas de courant après l'arrêt du moteur. Si un enregistrement de longue durée en mode Parking est nécessaire, veuillez utiliser une alimentation électrique externe. Entrez manuellement dans le mode Parking en appuyant longuement sur le bouton ![]() pendant l'enregistrement vidéo. Pour éteindre le DrivePro, appuyez à nouveau longuement sur le bouton
pendant l'enregistrement vidéo. Pour éteindre le DrivePro, appuyez à nouveau longuement sur le bouton ![]() .
.
Batterie faible
Quand le message de faible batterie ‘’Low Battery’’ apparaît à l’écran, veuillez recharger le DrivePro afin d’éviter une erreur de réglage de temps système. Veuillez ne pas allumer le DrivePro directement depuis la batterie intégrée.
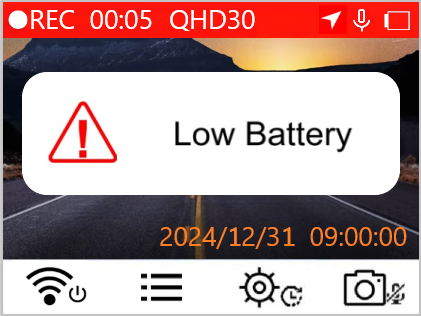
4. Parcourir les photos et lire les vidéos
4-1 Lecture de vidéo / Navigation dans les photos
-
Pendant un enregistrement vidéo, appuyez sur le bouton
 .
.
-
Utilisez les boutons
 /
/  pour choisir Normal, Emergency (urgence) ou Snapshot (photo), puis cliquez sur “OK.”
pour choisir Normal, Emergency (urgence) ou Snapshot (photo), puis cliquez sur “OK.”
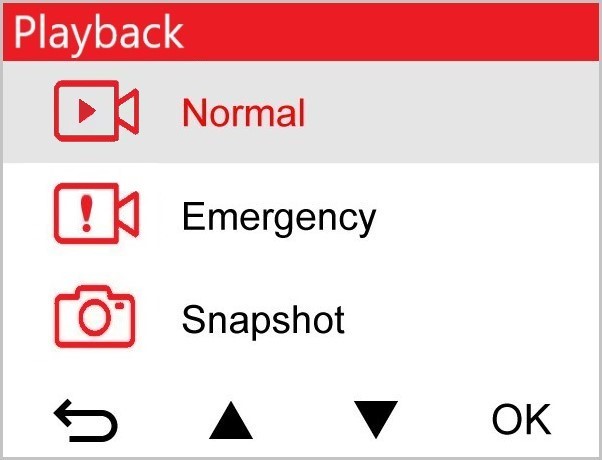
-
Utilisez les boutons
 /
/ pour choisir le fichier désiré puis appuyez sur “OK.”
pour choisir le fichier désiré puis appuyez sur “OK.”
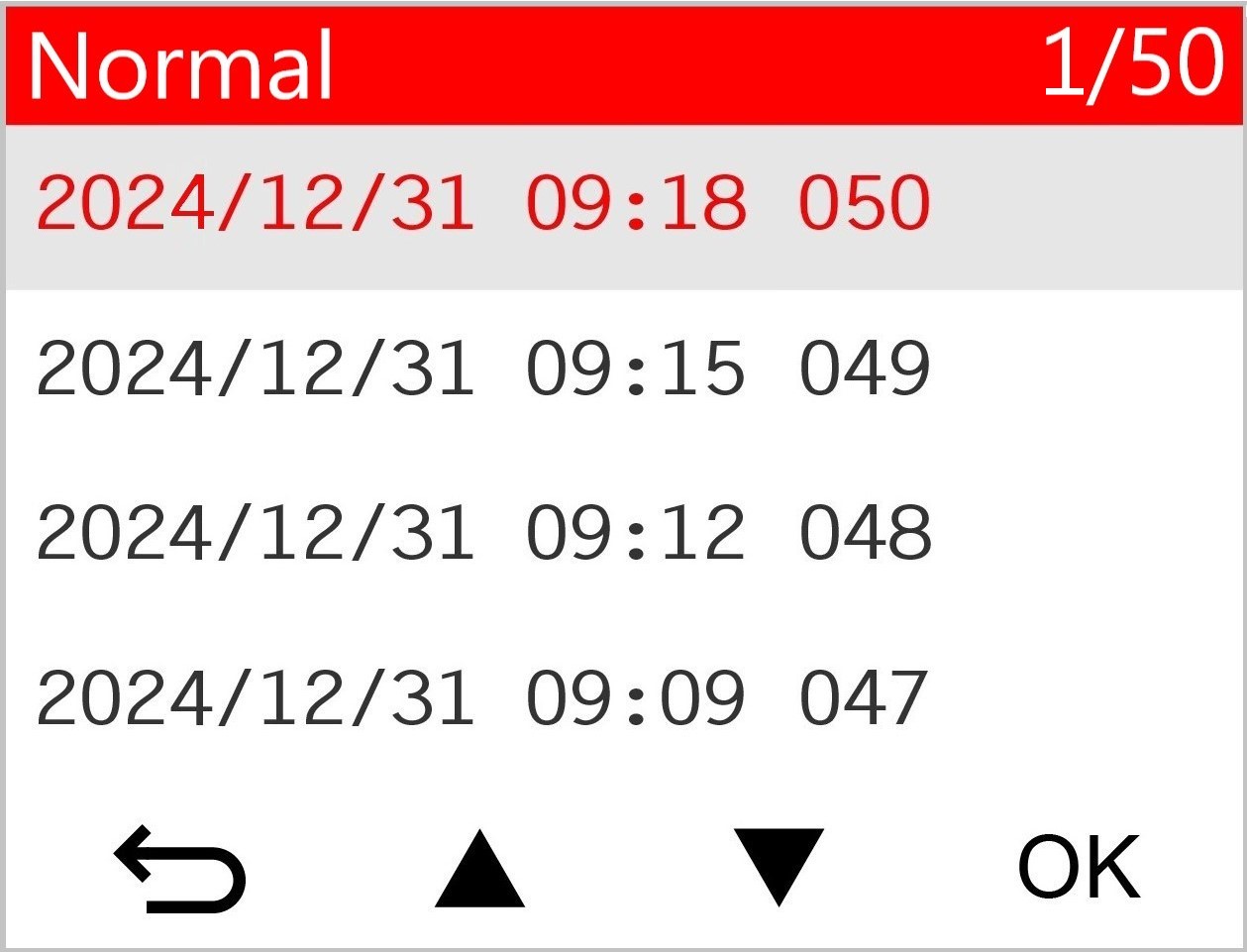
-
Appuyez sur
 pour mettre en pause. Appuyez sur
pour mettre en pause. Appuyez sur  pour reprendre la lecture.
pour reprendre la lecture.
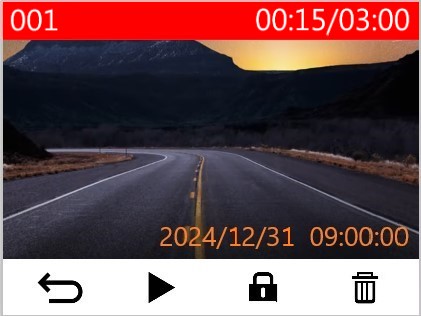
-
Appuyez sur
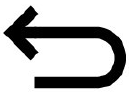 pour retourner dans la liste des vidéos.
pour retourner dans la liste des vidéos.
4-2 Effacer des vidéos
- Pendant la lecture d’un fichier vidéo, appuyez sur
 . Le message “Effacer?” apparaît.
. Le message “Effacer?” apparaît. - Utilisez les boutons
 /
/ pour choisir ‘’Oui’’ puis appuyez sur “OK” pour effacer le fichier.
pour choisir ‘’Oui’’ puis appuyez sur “OK” pour effacer le fichier.
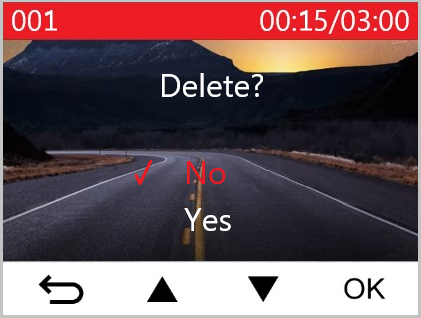
4-3 Protéger les vidéos
- Pendant la lecture d’un fichier vidéo, appuyez sur
 . Le message, “Protéger?”, apparaît.
. Le message, “Protéger?”, apparaît. - Utilisez les boutons
 /
/ pour choisir ‘’Oui’’ puis appuyez sur “OK” pour protéger le fichier.
pour choisir ‘’Oui’’ puis appuyez sur “OK” pour protéger le fichier.
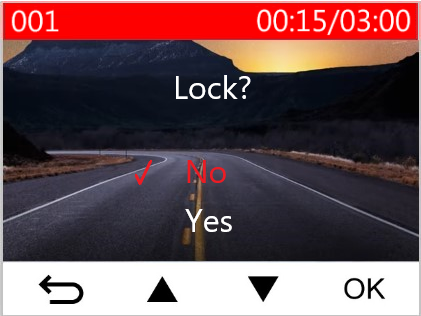
5. Réglages
Dans ce menu, vous pouvez procéder aux ajustements de la résolution vidéo, de l’heure d’enregistrement et de la sensibilité du capteur G. Vous pouvez aussi changer la date/heure, la langue, formater la carte mémoire et mettre à jour le firmware.
-
Pendant un enregistrement vidéo, appuyez sur le bouton des réglages
 .
.
-
Utilisez le bouton
 /
/ pour choisir un des menus puis appuyez sur “OK.”
pour choisir un des menus puis appuyez sur “OK.”
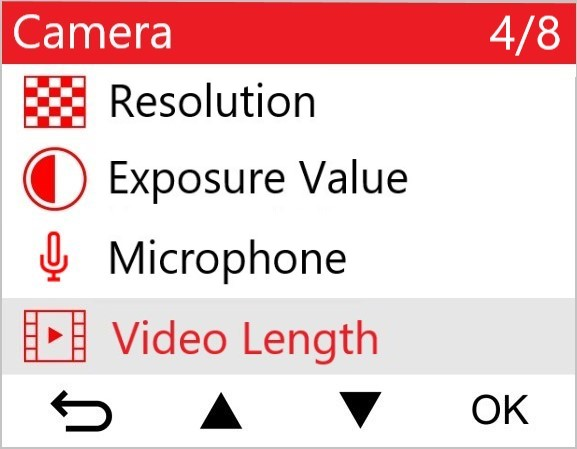
-
Utilisez les boutons
 /
/ pour choisir l’option désirée puis appuyez sur “OK.”
pour choisir l’option désirée puis appuyez sur “OK.”
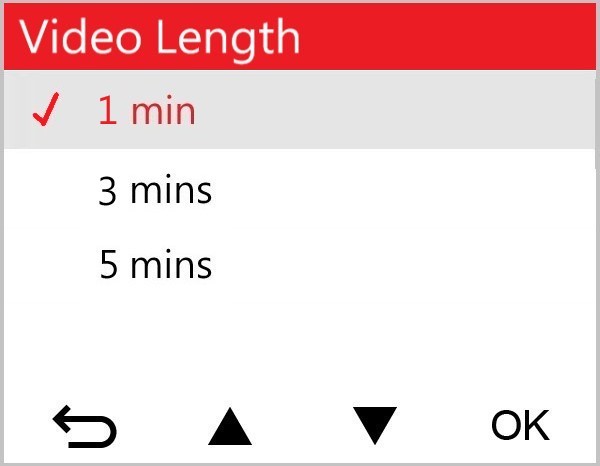
-
Appuyez sur
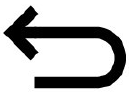 pour revenir au menu des réglages.
pour revenir au menu des réglages.
5-1 Options de menu
| Caméra | ||
| Icône | Caractéristiques | Fonction/Option |
|
|
Résolution | Régler la résolution/qualité des enregistrements. |
| 1440P 60fps / 1440P HDR (par défaut) / 1080P 60fps / 1080P HDR / 720P 60fps / 720P HDR | ||
|
|
Valeur d’exposition | Régler la valeur d'exposition de la caméra. |
| +2.0 / +1.5 / +1.0 / +0.5 / 0.0 (par défaut) / -0.5 / -1.0 / -1.5 / -2.0 | ||
|
|
Microphone | Allume/éteint le microphone pendant un enregistrement vidéo. |
| Activé / Désactivé (par défaut) | ||
|
|
Durée de la vidéo | Régler la durée de chaque enregistrement vidéo. |
| 1 min (par défaut) / 3 mins / 5 mins | ||
|
|
Horodatage | Ajoute l’heure à l’événement dans la vidéo en cours d’enregistrement. |
| Activé / Désactivé (par défaut) | ||
|
|
Enregistrement en boucle | Écraser les fichiers vidéo les plus anciens par de nouveaux fichiers si la carte microSD est pleine. |
| Activé / Désactivé (par défaut) | ||
|
|
Fréquence lumineuse | Choisir la fréquence appropriée afin d’éviter les lumières A/C clignotantes. |
| 50Hz (par défaut) / 60Hz | ||
|
|
Vidéo par intervalle | Régler une intervalle pour la réalisation de vidéos en time-lapse. Ce mode ne peut être activé que manuellement; après activation, il remplace le mode d’enregistrement normal. |
| Désactiver (par défaut) / 1 sec par prise / 2 sec par prise / 4 sec par prise | ||
| Aide à la conduite | ||
| Icône | Caractéristiques | Fonction/Option |
|
|
Système d’avertissement de dépassement de ligne |
Alerter le conducteur lorsque son véhicule sort de sa voie de circulation. Cette fonction est activée lorsque la
vitesse d'avancement dépasse la valeur programmée.
|
| Désactiver (par défaut) / >60 km/h jusqu’à >150 km/h (>40 mph jusqu’à >95 mph) | ||
|
|
Système d’alerte de collision avant |
Alerte le conducteur si la vitesse actuelle dépasse la valeur entrée au préalable.
|
| Désactiver (par défaut) / >60 km/h jusqu’à >150 km/h (>40 mph jusqu’à >95 mph) | ||
|
|
Alarme de vitesse | Alerte le conducteur au moyen d’un bip sonore si la vitesse actuelle dépasse la valeur entrée au préalable. |
| Désactiver (par défaut) / >60 km/h jusqu’à >150 km/h (>40 mph jusqu’à >95 mph) | ||
|
|
Unité de vitesse | Choisir le type de mesure de la vitesse. |
| km/h (default) / mph | ||
|
|
Affichage tête haute | Affichage à l'écran des alertes de vitesse et de sécurité en cours. |
| Activé / Désactivé (par défaut) | ||
|
|
Rappel des phares | Dès que le DrivePro détecte des conditions lumineuses faibles, la fonction de rappel des phares sera automatiquement activée. |
| Activé / Désactivé (par défaut) | ||
|
|
Alerte Fatigue du Conducteur | Rappelle au conducteur quand s’arrêter pour faire une pause. L’alerte est déterminée au préalable par l’utilisateur. |
| Désactiver (par défaut) / 1 heures / 2 heures / 3 heures / 4 heures | ||
|
|
Mode Parking | Lorsque le moteur de la voiture est éteint, la dashcam continue à détecter les mouvements et les changements d'image pour déterminer si elle doit continuer à enregistrer. (Ce mode épuise la batterie intégrée). |
| Désactiver (par défaut) / Activer | ||
| Système | ||
| Icône | Caractéristiques | Fonction/Option |
|
|
Volume | Régler le niveau de volume du haut-parleur. |
| 0 à 7 (Choisir 0 pour activer le mode silencieux) | ||
|
|
Capteur G | Régler la sensibilité du capteur de mouvement. |
| Désactiver / Bas (par défaut) / Moyen / Haut | ||
|
|
Arrêt automatique | Régler la durée après laquelle l’écran s’éteint automatiquement. |
| Désactiver / 10 secs (par défaut) / 30 secs | ||
|
|
Affichage automatique désactivé |
Régler la durée avant l'extinction automatique de l'écran quand commence un enregistrement vidéo.
|
| Jamais (par défaut) / Après 1 min / Après 3 min | ||
|
|
Statut GPS | Affiche le nombre de satellites GPS et l’intensité du signal. |
|
|
WiFi | Activer/désactiver le WiFi |
| Arrêt / Marche (par défaut) | ||
|
|
Date/Heure | Définir la date, l'heure, le format et le fuseau horaire actuels. |
|
|
Langue | Choisir la langue dans laquelle apparaissent les menus à l’écran. |
| English / 繁體中文 / 简体中文 / 日本語 / Deutsch / Español / Français / Italiano / Русский / Português / Ελληνικά / Türkçe / 한국어 / ไทย / Polski | ||
|
|
Formater la carte |
Formatage de la carte mémoire microSD.
|
| Non (par défaut) / Oui | ||
|
|
Mise à jour du Firmware | Gardez votre DrivePro à jour en téléchargeant la dernière version sur le site de Transcend. Télécharger à partir du site Web de Transcend: https://www.transcend-info.com/Support/service |
| Annuler (par défaut) / Confirmer | ||
|
|
Restaurer les réglages par défaut | Revenir aux réglages d’usine du produit. |
| Annuler (par défaut) / Confirmer | ||

|
Ajustement de l'écran | Ajuster la position de l'écran d'enregistrement. |
|
|
Information | Fait apparaître à l’écran la version de firmware du DrivePro, la capacité de la carte, le SSID WiFi, le mot de passe et le nom/numéro du modèle. |
5-2 Mise à jour du firmware
-
Après avoir téléchargé gratuitement la mise à jour depuis le site Internet Transcend, décompressez-le et placez-le dans le dossier “SYSTEM” de la carte microSD.
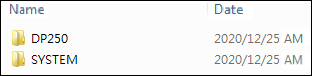
- Insérez la carte mémoire microSD contenant la dernière version du micrologiciel dans le port de carte du DrivePro.
- Choisissez Firmware Upgrade dans le menu des Réglages puis appuyez sur “OK” pour démarrer le processus de détection du firmware. Le DrivePro trouvera automatiquement le fichier de firmware le plus récent. Sélectionnez Confirmer pour terminer le processus de mise à jour du firmware.
Note
La mise à jour du firmware dure environ 1 à 2 minutes. Veuillez ne pas éteindre le DrivePro pendant la mise à jour. Le DrivePro redémarrera automatiquement une fois la mise à jour terminée.
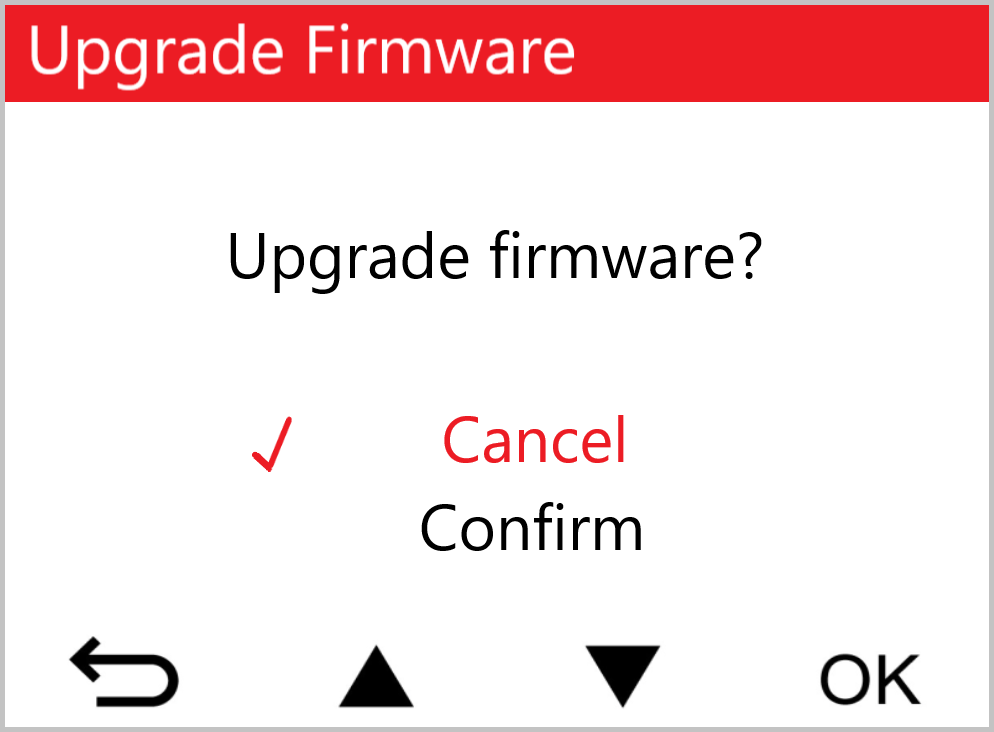
ATTENTION
NE JAMAIS retirer le câble d’alimentation ou la carte microSD pendant la mise à jour du firmware.
Si la mise à jour échoue et que le DrivePro ne s’allume plus, veuillez prendre contact avec le service clientèle de Transcend.
6. Utiliser l’application DrivePro App
Spécialement développée pour les terminaux iOS (iPhone/iPad) et Android, l’application (appli) en téléchargement gratuit DrivePro App vous permet de regarder des vidéos en cours d’enregistrement en direct et sans fil, de contrôler les fonctions du DrivePro et de lire les vidéos directement depuis votre smartphone ou tablette.
6-1 Télécharger et installer l’application DrivePro App
-
Recherchez “DrivePro” sur App Store ou Google Play.
-
Téléchargez et installez DrivePro App.
Quand l’installation est réalisée, l’application apparaîtra sur l’écran principal de votre smartphone ou tablette. Pour l’utiliser, vous devez au préalable vous connecter au réseau sans fil dédié au DrivePro.
6-2 Connexion au DrivePro
1. Connectez votre appareil mobile au DrivePro en utilisant l'une des méthodes suivantes:
- Option 1 : Scannez le code QR WiFi sur la dashcam.
- Appuyez sur le bouton d'alimentation
 du DrivePro.
du DrivePro. - Scannez le code QR sur l'écran du DrivePro à l'aide de votre appareil mobile.
- Appuyez sur le bouton d'alimentation

Note
Cette fonction n'est applicable qu'à partir de la version 3.2 du firmware.
- Option 2 : Sélectionnez le signal WiFi.
- Appuyez sur Settings > WiFi sur votre terminal mobile.
- Sélectionnez le réseau WiFi avec DP250 dans le SSID.
(le mot de passe par défaut est 12345678)
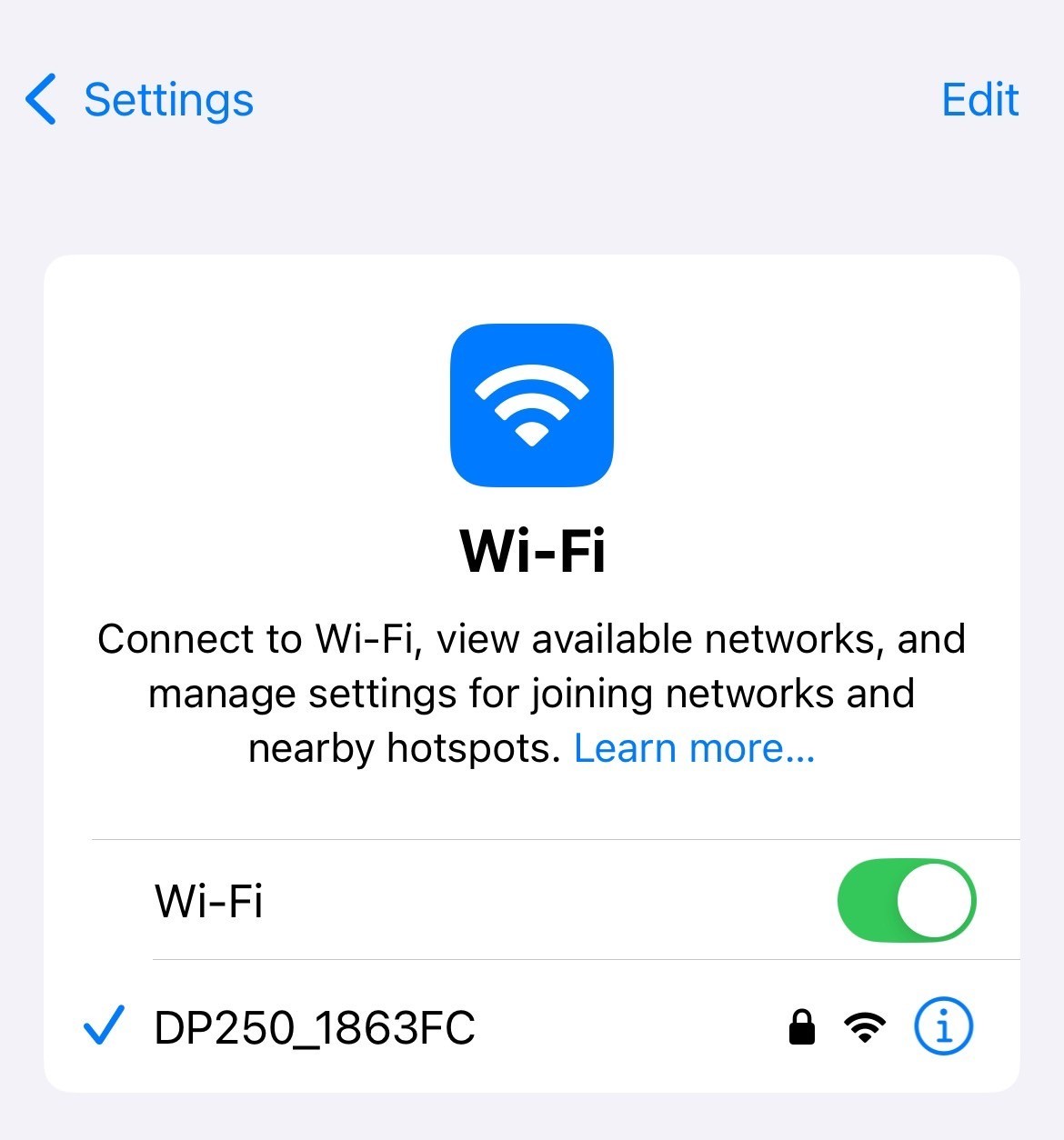
2. Appuyez sur l'icône DrivePro App sur votre appareil mobile et connectez-vous au DrivePro 250.
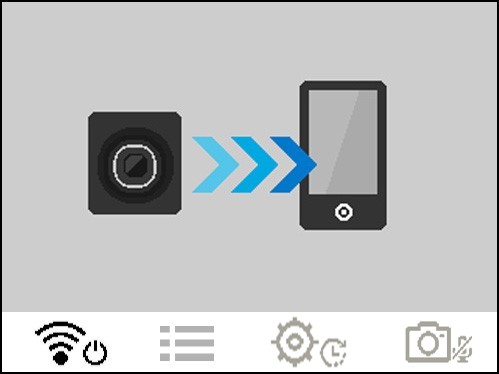
3. L’image ci-dessus apparaît à l’écran quand vous vous connectez au DrivePro.
Note
- Nous recommandons de modifier le mot de passe WiFi du DrivePro la première fois que vous vous connectez à l'application.
- Pour changer le SSID par défaut et le mot de passe, allez dans Paramètres dans l'application DrivePro.
4. Visitez le site DrivePro FAQ pour des conseils d'utilisation détaillés.
7. Logiciel DrivePro Toolbox
DrivePro Toolbox, développé pour Windows et macOS, se caractérise par son interface ergonomique qui permet à son utilisateur de sélectionner et de lire les vidéos enregistrées grâce au DrivePro, de contrôler sur une carte les itinéraires de conduite des vidéos présentées et enfin d’installer des codecs séparés.
Configuration requise pour connecter la DrivePro à un ordinateur:
- Ordinateur fixe ou portable avec port USB fonctionnel
- Windows 10 ou version plus récente
- macOS 10.12 ou version plus récente
-
Téléchargez les fichiers d'installation à partir de https://www.transcend-info.com/support/software/drivepro-toolbox
-
Installez le logiciel DrivePro Toolbox sur votre ordinateur.
| Caractéristiques principales | |
|
Tri des vidéos |
Les vidéos sont triées par nom de fichier, date d'enregistrement ou groupe, ce qui permet aux utilisateurs de rechercher efficacement les vidéos enregistrées et de les lire. |
|
Lecture vidéo fluide |
Connectez le DrivePro ou utilisez un lecteur de carte microSD ou un adaptateur pour lire les vidéos enregistrées sur votre ordinateur. |
|
Montage et découpage de vidéos |
Sélectionnez une vidéo, découpez-la et enregistrez-la immédiatement en tant que nouveau clip. Vous pouvez également capturer des instantanés de vos vidéos pendant la lecture. |
|
Voir la carte |
Visualisez les trajets sur des cartes ainsi que la vidéo enregistrée.
|
|
Reconnaissance des plaques d'immatriculation |
Identifie automatiquement les plaques d'immatriculation dans une vidéo et extrait les séquences pour permettre aux utilisateurs d'effectuer une recherche rapide.
|
|
Exporter les vidéos fusionnées |
Lisez simultanément des vidéos enregistrées par l'objectif/la caméra avant et arrière. Exportez et lisez des vidéos fusionnées.
|
8. Transférer les fichiers vers un ordinateur
Sortez la carte microSD du DrivePro et utilisez un lecteur de cartes compatible pour transférer les fichiers.
Note
Après avoir supprimé manuellement des fichiers de votre carte mémoire dans macOS, ces fichiers peuvent temporairement exister en tant que fichiers cachés sur la carte mémoire et occuper de l'espace. Veuillez vider la Corbeille ou formater la carte mémoire pour libérer complètement l'espace.
9. Dépannage
Si un problème se produit avec le DrivePro, veuillez en premier lieu vérifier les points listés ci-dessous avant d’amener votre produit en réparation. Si vous ne pouvez trouver une solution adaptée à votre problème, veuillez prendre contact avec le revendeur, centre de service ou l’antenne Transcend locale. Nous disposons également d’une section FAQ et d’un centre de support sur notre site Internet. Pour tout problème d’origine matérielle, veuillez consulter ce manuel.
- Les boutons du DrivePro répondent mal (la caméra se bloque ou fonctionne avec un décalage).
- Débranchez l’adaptateur auto du DrivePro puis rebranchez-le.
- Le DrivePro ne peut pas lire les vidéos sur la carte mémoire.
- Les vidéos éditées ne peuvent pas s’afficher correctement sur le DrivePro.
- Rien ne se passe quand j’appuie sur le bouton d’enregistrement d’urgence.
- L’enregistrement d’urgence n’est possible que lorsque le DrivePro est en mode Enregistrement.
10. Précautions d’utilisation
Ces précautions sont IMPORTANTES! Veuillez les suivre attentivement afin d’assurer votre propre sécurité et protéger le DrivePro de tout dommage potentiel.
- Utilisation générale
- Pour utilisation dans un véhicule uniquement.
- Pour votre propre sécurité, veuillez à ne pas utiliser le DrivePro ou son application pendant la conduite.
- Evitez d’utiliser ou de stocker le DrivePro dans un environnement soumis aux températures extrêmes.
- Ne pas mettre le DrivePro en contact avec de l’eau ou tout autre liquide.
- Ne pas utiliser le DrivePro dans un environnement soumis à un fort champ magnétique ou sujet à des vibrations excessives.
- N’utilisez que l’adaptateur voiture de Transcend avec le DrivePro. L’utilisation d’un autre adaptateur peut entraîner des problèmes.
- Sur certains véhicules, l’allume-cigare continue de fonctionner après l’arrêt du moteur. Si cela se produit, débranchez le DrivePro quand le moteur est arrêté ou en mode stationnaire pour éviter un gaspillage électrique et prévenir tout problème.
- Le système GPS est sujet à des changements qui peuvent affecter sa performance. Transcend ne garantit pas la précision des données GPS, qui ne doivent pas influencer votre jugement personnel pendant la conduite du véhicule.
- Le signal GPS ne passé pas au travers des bâtiments et des films métalliques teintés apposés sur les vitres. La précision des données GPS dépend de l’environnement, des conditions climatiques et de l’endroit où il est utilisé (par exemple : autour d’immeubles élevés, tunnels, passages souterrains et forêts).
- Fixation du DrivePro
- Ne jamais positionner le DrivePro dans votre champ de vision ou à un emplacement qui pourrait obstruer le déploiement des airbags.
- Monter le DrivePro à portée des essuie-glaces afin d’assurer une visibilité claire par temps de pluie.
 ATTENTION : Retirez le DrivePro avec précaution s'il est monté sur une vitre teintée afin d'éviter d'endommager le film teinté.
ATTENTION : Retirez le DrivePro avec précaution s'il est monté sur une vitre teintée afin d'éviter d'endommager le film teinté.
- Sauvegarde des données
- Transcend ne peut être tenu responsable pour toute perte ou endommagement de donnée pendant le fonctionnement du produit. Nous vous recommandons de réaliser au préalable une sauvegarde des données stockées dans la carte mémoire de votre caméra sur votre ordinateur ou tout autre support de stockage numérique.
AVERTISSEMENT
Les piles rechargeables peuvent fuir dans des conditions extrêmes. Une mauvaise utilisation ou un usage abusif peut entraîner les risques suivants :
- surchauffe
- incendie
- explosion
- Émission de fumée
11. Specifications

| DrivePro 250 | ||
|---|---|---|
| Modèles produits avant 2023/04 | Modèles produits après 2023/04 | |
| Dimensions | 70.2 mm (L) × 63.1mm (W)× 34.5mm (H) | |
| Poids | 78 g | 82 g |
| Interface de connexion | USB 2.0 | |
| Cartes mémoire prises en charge | microSD 8 GB / 16 GB / 32 GB / 64 GB / 128 GB (Classe 10 ou supérieure) |
Vérifier les caractéristiques du produit |
| WiFi Protocole | 802.11n | |
| Fréquence | 2.4 GHz | |
| Écran | 2.4" LCD couleur | |
| Lentille | F/2.0, 140° grand angle | |
| Formats Vidéos | H.264 (MP4 : jusqu’à 1920×1080P 60FPS) |
H.264 (MP4 : jusqu’à 2560×1440P 60FPS) |
| Résolution / Taux de rafraîchissement |
Full HD 1920×1080P 60/30FPS HD 1280×720P 60/30FPS |
2K QHD 2560×1440P 60/30FPS Full HD 1920×1080P 60/30FPS HD 1280×720P 60/30FPS |
| Températures de fonctionnement | -20°C (-4°F) jusqu’à 65°C (149°F) | |
| Alimentation (adaptateur voiture) |
Entrée DC12 V à 24 V Sortie DC 5 V / 1 A |
Entrée DC12 V à 24 V Sortie DC 5 V / 2 A |
| Alimentation (camera embarquée) |
Entrée DC 5 V / 2 A | |
| Système global de géolocalisation | GPS / GLONASS | |
| Cerificats | BSMI / CE / EAC / FCC / KC / MIC / NCC / RCM |
CE / UKCA / FCC / BSMI / NCC / MIC / KC / EAC / RCM |
| Garantie | 2 ans | |
| Note | Outre la carte microSD fournie, nous recommandons les cartes microSD Transcend Haute Endurance ou les cartes mémoire MLC pour garantir les meilleures performances d'enregistrement. | |
12. Déclaration de conformité UE
Transcend Information déclare par la présente que tous les produits Transcend marqués CE et incorporant des fonctionnalités d'équipement radio sont conformes à la directive 2014/53/UE.
Le texte complet de la déclaration de conformité de l'UE est disponible à l'adresse Internet suivante:
https://www.transcend-info.com/eu_compliance

| Série Dashcam / Body Camera | ||
| Fréquence: 2400 MHz à 2483.5 MHz |
Puissance d'émission maximale: < 100 mW |
|
13. Recyclage et considérations environnementales
Pour plus d'informations sur le recyclage du produit (DEEE) et l'élimination des batteries, veuillez consulter le lien suivant:
https://www.transcend-info.com/about/green
14. Déclaration FCC (Federal Communications Commission)
Cet appareil est conforme à la Partie 15 des règlements FCC. L’opération est soumise aux deux conditions suivantes : (1) Cet appareil ne doit pas causer d’interférence nuisible. (2) Cet appareil doit accepter toute interférence reçue, y compris les interférences qui peuvent causer un mauvais fonctionnement de l’appareil.
Cet équipement a été testé et est conforme avec les limites pour un appareil digital de classe B, en vertu de la Partie 15 des règlements FCC. Ces limites sont conçues pour fournir une protection raisonnable contre les interférences nuisibles dans le cadre d’une installation résidentielle. Cet équipement génère, utilise et peut émettre des fréquences radio. S’il n’est pas installé et utilisé en accord avec les instructions, cet équipement peut causer des interférences nuisibles aux communications radio. Toutefois, il n’y a aucune garantie que ces interférences ne se produiront pas dans une installation particulière. Si cet équipement cause des interférences nuisibles à une réception radio ou télévisée, qui peuvent être déterminées en mettant l’équipement hors et sous tension, l’utilisateur est encouragé à essayer de corriger l’interférence par une ou plusieurs des mesures suivantes:
- Réorienter ou relocaliser l’antenne de réception.
- Augmenter la distance entre l’équipement et le récepteur.
- Connecter l’équipement dans une prise sur un circuit différent de celui dans lequel le récepteur est connecté.
- Consulter votre revendeur ou un technicien spécialisé dans la radio/TV pour plus de renseignements.
Informations sur l'exposition aux RF (SAR):
Cet équipement est conforme aux limites FCC RF d’exposition aux radiations déterminées pour un environnement non-contrôlé. La norme d'exposition pour les appareils sans fil utilise une unité de mesure connue sous le nom de débit d'absorption spécifique (DAS). La limite SAR fixée par la FCC est de 1,6 W/kg.
Cet équipement peut être installé et utilisé avec une distance minimale de 0 cm entre le radiateur et votre corps.
-
Tout changement ou modification non expressément approuvé par la partie responsable de la conformité peut annuler l'autorisation d'utiliser l'équipement.
-
Cet appareil et son antenne ne doivent pas être installés ou fonctionner en conjonction avec une autre antenne ou un autre émetteur.
Transcend Information Inc (USA)
1645 North Brian Street, Orange, CA 92867, U.S.A
TEL: +1-714-921-2000
15. Politique de garantie
La période de garantie de ce produit figure sur son emballage. Pour plus de détails sur les conditions et périodes de garantie, veuillez vous référer au lien ci-dessous:
https://www.transcend-info.com/warranty
16. Divulgation licence générale publique GNU (licence GPL)
Veuillez consulter le site https://www.transcend-info.com/Legal/?no=10 pour obtenir de plus amples informations sur les licences de logiciels libres.
17. Contrat de licence de l’utilisateur final (EULA)
Pour plus de détails sur les termes de la licence du logiciel, veuillez vous référer au lien suivant:
https://www.transcend-info.com/legal/gpl-disclosure-eula
18. Label de conformité eurasien (EAC)